 |
|
|
| |
名片设计 CorelDRAW Illustrator AuotoCAD Painter 其他软件 Photoshop Fireworks Flash |
|
2.7.1 使用对象捕获 对象捕获是AutoCAD中最为重要的工具之一,使用对象捕获可以精确定位,使用户在绘图过程中可直接利用光标来正确地确定目标点,如圆心、端点、垂足等等。 在AutoCAD中,用户可随时通过如下方法进行对象捕获模式: (1) 使用“Object Snap(对象捕获)”工具条。 (2) 按Shift键的同时单击右键,弹出快捷菜单。 (3) 在命令中输入相应的缩写。 下面我们分别来介绍各种捕获类型,参见图2-27。 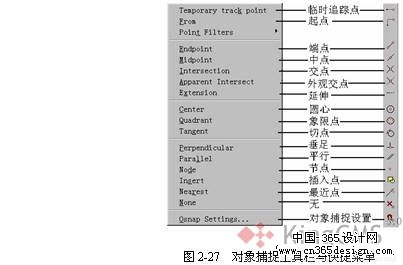 (1) “Endpoint(端点)”:缩写为“END”,用来捕获对象(如圆弧或直线等)的端点。 (2) “Midpoint(中点)”:缩写为“MID”,用来捕获对象的中间点(等分点)。 (3) “Intersection(交点)”:缩写为“INT”,用来捕获两个对象的交点。 (4) “Apparent Intersect(外观交点)”:缩写为“APP”,用来捕获两个对象延长或投影后的交点。即两个对象没有直接相交时,系统可自动计算其延长后的交点,或者空间异面直线在投影方向上的交点。 (5) “Extension(延伸)”:缩写为“EXT”,用来捕获某个对象及其延长路径上的一点。在这种捕获方法下,将光标移到某条直线或圆弧上时,将沿直线或圆弧路径方向上显示一条虚线,用户可在此虚线上选择一点。 (6) “Center(圆心)”:缩写为“CEN”,用于捕获圆或圆弧的圆心。 (7) “Quadrant(象限点)”:缩写为“QUA”,用于捕获圆或圆弧上的象限点。象限点是圆上在0°、90°、180°和270°方向上的点。 (8) “Tangent(切点)”:缩写为“TAN”,用于捕获对象之间相切的点。 (9) “Perpendicular(垂足)”:缩写为“ PER”,用于捕获某指定点到另一个对象的垂点。 (10) “Parallel(平行)”:缩写为“PAR”,用于捕获与指定直线平行方向上的一点。创建直线并确定第一个端点后,可在此捕获方法下将光标移到一条已有的直线对象上,该对象上将显示平行捕获标记,然后移动光标到指定位置,屏幕上将显示一条与原直线相平行的虚线,用户可在此虚线上选择一点。 (11) “Node(节点)”:缩写为“NOD”,用于捕获点对象。 (12) “Insert(插入点)”:缩写为“INS”,捕获到块、形、文字、属性或属性定义等对象的插入点。 (13) “Nearest(最近点)”:缩写为“NEA”,用于捕获对象上距指定点最近的一点。 (14) “None(无)”:缩写为“NON”,不使用对象捕获。 (15) “From(起点)”:缩写为“FRO”,可与其他捕获方法配合使用,用于指定捕获的基点。 (16) “Temporary track point(临时追踪点)”:缩写为“TT”,可通过指定的基点进行极轴追踪。关于极轴追踪参见第3章。 除了如上各种方法进行对象捕获以外,用户还可将某些捕获方法设置为自动捕获状态,AutoCAD将自动判定符合捕获设置的目标点并显示捕获标记。关于自动对象捕获设置请参见第3章3.2.2节。 2.7.2 构造选择集 AutoCAD 必须先选中对象,才能对它进行处理,这些被选中的对象被称为选择集。在许多命令执行过程中都会出现“ Select Object(s) (选择对象)”的提示。在该提示下,一个称为选择靶框( Pickbox )的小框将代替图形光标上的十字线,此时,用户可以使用多种选择模式来构建选择集。下面我们通过“ select ”命令来了解各种选择模式的使用。 在命令行中输入“ select ”,系统将提示用户: Select Objects: 用户可在此提示下输入“?”,系统将显示所有可用的选择模式: Expects a point or Window/Last/Crossing/BOX/ALL/Fence/WPolygon/CPolygon/Group/Add/Remove/Multiple/Previous/Undo/AUto/SIngle 其中各种选择模式说明如下: (1) “(窗口)”模式:在该模式下,用户可使用光标在屏幕上指定两个点来定义一个矩形窗口。假如某些可见对象完全包含在该窗口之中,则这些对象将被选中。 (2) “Last(上一个)”:选择最近一次创建的可见对象。 (3) “Crossing(窗交)”:与“Window”模式类似,该模式同样需要用户在屏幕上指定两个点来定义一个矩形窗口。不同之处在于,该矩形窗口显示为虚线的形式,而且在该窗口之中所有可见对象均将被选中,而无论其是否完全位于该窗口中。 (4) “BOX(窗选)”:“Window”模式和“Crossing”模式的组合,假如用户在屏幕上以从左向右的顺序来定义矩形的角点,则为“Window”模式。反之,则为“Crossing”模式。 (5) “ALL(全部)”:选择非冻结的图层上的所有对象。 (6) “Fence(栏选)”:在该模式下,用户可指定一系列的点来定义一条任意的折线作为选择栏,并以虚线的形式显示在屏幕上,所有其相交的对象均被选中。 (7) “WPolygon(圈围)”:在该模式下,用户可指定一系列的点来定义一个任意外形的多边形,假如某些可见对象完全包含在该多边形之中,则这些对象将被选中。注重,该多边形不能与自身相交或相切。 (8) “CPlolygon(圈交)”:与“Window”模式类似,但多边形显示为虚线,而且在该多边形之中,所有可见对象均将被选中,而无论其是否完全位于该多边形中。 (9) “Group(编组)”:选择指定组中的全部对象。关于编组请参见第7章。 (10) “Add(添加)”:在该模式下,可以通过任意对象选择方式将选定的对象添加到选择集中。该模式为缺省模式。 (11) “Remove(删除)”:在该模式下,可以使用任何对象选择方法将对象从当前选择集中删除。 (12) “Multi(多选)”:指定多次选择而不高亮显示对象,从而加快对复杂对象的选择过程。 (13) “Previous(前一个)”:选择最近创建的选择集。假如图形中删除对象后将清除该选择集。 (14) “Undo(放弃)”:放弃选择最近加到选择集中的对象。 (15) “AUto(自动)”:在该模式下,用户可直接选择某个对象,或使用“BOX”模式进行选择。该模式为缺省模式。 (16) “SIngle(单选)”:在该模式下,用户可选择指定的一个或一组对象,而不是连续提示进行更多的选择。 本章主要介绍了使用AutoCAD的一些基本操作和技能,并通过实例介绍了在AutoCAD中绘图的基本过程。 在AutoCAD中,用户主要使用键盘和鼠标进行操作,可通过命令行、菜单和工具栏等方法来调用AutoCAD命令。在命令执行过程中,则主要通过文本窗口和对话框来实现人机交互。 AutoCAD中的图形处于一个数字化的三维空间中,AutoCAD通过各种坐标系来描述这个三维空间,并提供了一个固定不变的世界坐标系(WCS)。用户也可以相对于WCS来创建自定义的用户坐标系(UCS)。 AutoCAD为用户提供了对象捕获(Object Snap)功能,可用于迅速、精确地定位。此外,AutoCAD还提供多种选择对象的方法,使用户在复杂的图形对象中轻松正确地构建所需的选择集(Selection Set)。 返回类别: AuotoCAD教程 上一教程: AutoCAD的基本命令 下一教程: 基本图形设置 您可以阅读与"对象的捕获与选择"相关的教程: · 迅速选择和对象选择过滤 · AutoCAD中巧妙计算图形对象的个数 · AutoCAD中裁剪范围外对象的方式和技巧 · 其它创建三维曲面对象的方式 · 图像对象的设置命令 |
| 快精灵印艺坊 版权所有 |
首页 |
||