 |
|
|
| |
名片设计 CorelDRAW Illustrator AuotoCAD Painter 其他软件 Photoshop Fireworks Flash |
|
在AutoCAD 2000,2000i和2002版本中,用户在使用诸如选择(Select)、另存(Save As)、插入(Insert)和输出(Export)等各种对话框时,均可直接对在Internet上的文件进行操作,使AutoCAD系统和Internet紧密地结合在一起。 用户调用Open命令来打开图形文件时,系统弹出“Select File(选择文件)”对话框,如图26-1所示。 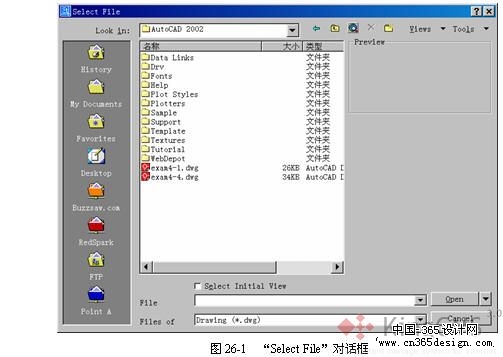 该对话框不仅可以帮助用户查询和选择本地计算机和局域网中的文件,同时也提供了访问Internet的功能,使用户可以直接进入Internet查询并打开所需文件。现介绍对话框中与网络相关的几个部分及相应的功能: 1. 位置列表(Places List) 在对话框左侧的位置列表中提供了8个预定义的文件位置,为用户访问文件提供了一个迅速通道。其详细功能如下: (1) History(历史):单击该图标可显示最近访问过的文件的快捷方法,以此选择并打开图形文件。这些快捷方法保存在特定的文件夹中,例如在Window 98系统中,保存在操作系统引导目录中的“Application DataAutodeskAutoCADRecentSelect File”文件夹中。 (2) My Documents(我的文档):单击该图标可打开“My Documents”文件夹,并列出该文件夹中的子文件夹,以及可访问的文件。该文件夹的位置与操作系统有关。 (3) Favorites(收藏夹):单击该图标可打开“Favorites”文件夹,并列出该文件夹中的子文件夹,以及可访问的文件。该文件夹的位置与操作系统有关。 (4) Desktop(桌面):单击该图标可打开并显示桌面上的子文件夹,以及可访问的文件。 (5) Buzzsaw:单击该图标可访问Buzzsaw.com网站(一个关于建筑设计和构造的B2B网站)的。假如用户有project hosting帐户,则显示用户的所有工程;假如用户没有project hosting帐户,则系统将打开Web浏览器,并连接到该网站,以便用户设置project hosting帐号。 (6) RedSpark:单击该图标可访问RedSpark.com网站(一个关于制造业的B2B网站)。假如用户有project hosting帐户,则显示用户的所有工程;假如用户没有project hosting帐户,则系统将打开Web浏览器,并连接到该网站,以便用户设置project hosting帐号。 (7) FTP:单击该图标显示FTP地址列表,并可建立连接。用户可通过对话框中的“Tools(工具)”菜单来添加、删除或设置FTP地址。 (8) Point A:访问Autodesk的门户网站Autodesk Point A。 用户可直接拖放位置列表中的图标进行重新排序,或把文件列表中的文件夹图标拖放进去。也可以在位置列表中单击右键弹出快捷菜单,用于添加、删除或修改各个图标。 注重 Point A、Buzzsaw和RedSpark 图标不能被删除。其他标准图标被删除后可通过右键菜单中的“Restore Standard Folders”项进行恢复。  单击“Select File(选择文件)”对话框中的 该对话框是Microsoft网络浏览器的一个简化版本,用户可以通过这个对话框在网站上浏览文件,当用户找到所需要的文件后,单击Open...按钮即可。 3. Tools(工具)菜单 该菜单中各选项的功能如下: (1) Find(查找):选择该项将弹出“Find(查找)”对话框,如图26-3所示。该对话框的功能与系统中的“查找”对话框类似。 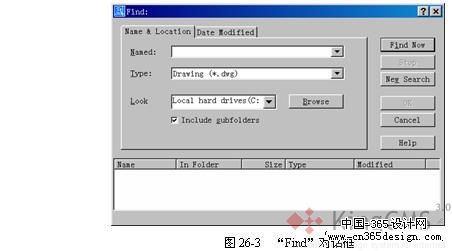 (2) Locate(定位):选择该项将在AutoCAD系统的搜索路径中查找并定位在“File(文件)”框中指定的文件,假如没有找到,则给出提示。 (3) Add/Modify FTP Locations(添加/修改FTP地址):选择该项将弹出“Add/Modify FTP Locations(添加/修改FTP地址)”对话框,如图26-4所示。用户可在该对话框中将某个FTP地址添加到列表中,并可设置登录帐号及密码。 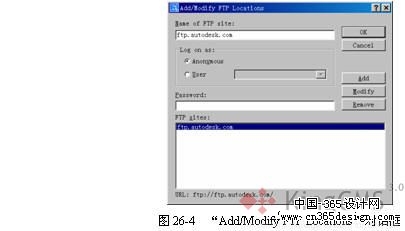 (4) Point A登录提示:当从位置列表中选择了Point A时,将提示用户输入准确的ID和密码。 (5) Add Current folder to Places(添加当前文件夹到位置列表):将当前的文件夹图标添加到位置列表中。 (6) Add to Favorites(添加到收藏夹):创建当前文件夹或选择的文件、文件夹的快捷方法,并添加到“Favorites”文件夹中。 注重 Find和Locate选项只能定位本地系统上的文件,而不能定位Internet上文件。 说明 “Browser the Web”对话框的缺省Internet位置是“http://www.autodesk.com”。用户可通过如下操作来改变其缺省位置: (1) 打开“Option(选项)”对话框。 (2) 选择“Files(文件)”选项卡。 (3) 选择“Menu,Help,and Miscellaneous File Names(菜单、帮助和其他文件名称)”选项。 (4) 选择“Default Internet Location(缺省Internet网址)”选项。 (5) 选择“http://www.autodesk.com”项后,单击“浏览”按钮来指定新的网址。 专家指点 Open命令不能把文件从Internet上直接拷贝到AutoCAD中。Open命令从Internet上将文件拷贝到计算机指定的临时子目录上,如C:\Temp,然后从硬盘上将图形装入AutoCAD中。这种方式称做高速缓存(caching)。高速缓存加快图形的处理过程,因为图形文件放到了计算机的迅速硬盘上,而不是速度相对缓慢的Internet上。 在AutoCAD中,用户不仅可以打开Internet上的文件,还可以将Internet文件插入到当前的图形文件中。例如当用户在当前文件中调用“Insert”命令插入块时,选择“Insert(插入)”对话框中的Browse...按钮后,弹出“Select Drawing File(选择图形文件)”对话框,如图26-5所示。 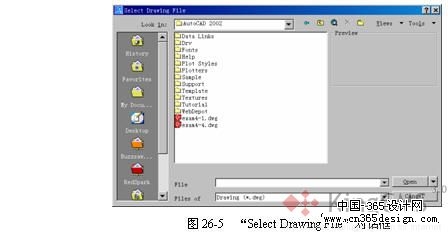 从图中可以看到,该对话框的结构和功能与26.1节中“Select File”对话框完全相同,这里不再重复讲述。 与插入块文件的方式类似,用户还可在插入外部参照、ACIS文件、DXB文件、WMF文件、Markup文件以及超级链接时使用Internet上的相关文件。 有些对话框中的功能较简朴,例如图26-6所示的插入3D Studio文件的对话框。 该对话框右上角的三个按钮用于Internet相关的操作,详细含义为: (1) (2) (3) 与该对话框类似的还有插入光栅图像对话框等。  当用户在AutoCAD中编辑完一个图形之后,可以将其保存在本地磁盘上,也可保存在Internet上。当然,有时使用网络资源时,需要用户具有一定的访问权限。  在AutoCAD中打开“Save Drawing As”对话框,如图26-7所示,该对话框的结构和用法与“Select File”等对话框基本一致。 除了图形文件以外,AutoCAD还答应用户在如下所示的各种对话框中访问Internet上其他类型的文件,其中包括: (1) 线型(Linetype)文件:在“Linetype Manager(线型治理器)”对话框中单击File...按钮弹出的“Select Linetype File”对话框。 (2) 多线(Multiline)文件: 从“Load Multiline Styles(载入多线样式)”对话框中单击File...按钮弹出的“Load Multiline Style From File”对话框。 (3) 图层(Layer)文件:在“Layer States Manager(图层状态治理器)”对话框中单击Import...按钮弹出的“Import layer state”对话框。 (4) 应用程序(Application):选择菜单【Tools(工具)】→【Load Application…(载入应用程序)】弹出的“Load/Unload Applications”对话框。 (5) 脚本(Script)文件:选择菜单【Tools(工具)】→【Run Script…(运行脚本文件)】弹出的“Select Script File”对话框。 (6) 菜单(Menu)文件:在“Menu Customization(菜单定制)”对话框中单击Browse...按钮弹出的“Select Menu File”对话框。 (7) 图像(Image)文件:选择菜单【Tools(工具)】→【Display Image(显示图像)】→【View…(视图)】弹出的“Replay”对话框。 返回类别: AuotoCAD教程 上一教程: 超级链接的概念与使用 下一教程: Meet Now的概念与使用 您可以阅读与"Internet上的文件操作"相关的教程: · AutoCAD、3DS、photoshop的文件转变与联用 · 因WBLOCK命令而引起的文件丢失 · AutoCAD引发屏保文件关联问题 · 自定义菜单文件 · AutCAD图形文件弄上网页的方式 |
| 快精灵印艺坊 版权所有 |
首页 |
||