 |
|
|
| |
名片设计 CorelDRAW Illustrator AuotoCAD Painter 其他软件 Photoshop Fireworks Flash |
|
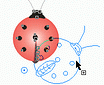 看了这个题目,你也许会觉得小题大做:复制,就是简朴的“Copy"嘛,有啥好“漫谈”的?非也,非也,Coreldraw中的复制可远不止这么简朴哪。不信,且让我以Coreldraw 9为例慢慢道来。 先看一下最基本的复制。最“经典”的方式是:选择要复制的对象,选择“编辑”->"复制”命令(快捷键"Ctrl+C"),有复制就有粘贴,“编辑”->"粘贴”,(快捷键Ctrl+V)。很简朴,对吧?且慢,仔细观察一下,会发现复制的对象和原对象位置是重合的。 那么,在多个页面之间的复制和粘贴呢?假如在Coreldraw中进行的是多页面操作,经过复制后的对象粘贴到另外一页中,你会发现,副本也会在另一页面的同样位置,位置和原对象相对原页面丝毫不差,只是副本在另一页而已。是不是很有趣?记住它并简朴操作一下,相信在处理多页相似文档时会带来很多方便的。 用过之后,我们还发现“编辑”菜单下还有两个和复制有关的命令:“再制”和“仿制”。 调节方式是:取消对所有对象的选择,在“再制距离”框中输入X,Y方向上的偏移数值即可。如图1所示。 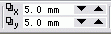 图1 图1说到这里,就引出一段小故事。公司新进了一台激光打标机,用来在产品上打标识,由于在打标时产品分多行多列,比如将“25/08/2001”分6行6列打在产品上,在Coreldraw 9.0中编辑排版时,操作人员打开"变形"卷帘窗,配合属性栏,辅助线和标尺定位每一个对象的坐标,不停地单击"编辑"->"再制",每再制一个都要审查一下其坐标,异常麻烦。 其实,搞明白了“再制”及上面说的“再制偏移距离”,此类问题很轻易解决:先在属性栏中设置文本对象的X方向再制偏移距离(注重数值有正负之分),Y方向设置为零。不停地按“Ctrl+D”再制,直至达到要求个数;如图2。 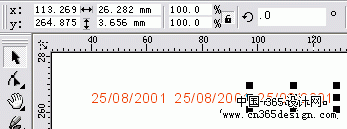 图2 图2再设置Y方向再制偏移距离,X方向设置为零。选择横向已经再制的对象,狂按“Ctrl+D”纵向再制即可,结果如图3。 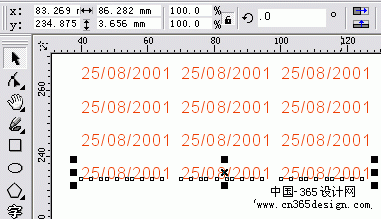 图3 图3可见把握快捷键可以更加纯熟和提高速度,另外技巧也很重要。 上面所说的再制,其实用“变形”卷帘窗也完全可以做到。在进行移动,旋转,镜像,放缩等变形操作时,用卷帘窗可以精确的进行变形操作,设置相关参数之后,单击下面的"应用到再制"按钮一次或多次,即可在变形时复制对象。 假如操作纯熟且不是精确复制,那么完全可用鼠标完成:在用左键移动,旋转,镜像等操作时,不要释放左键,同时按下右键,即可达到再制目的。(请注重光标变化)如图4,5,6分别是移动时复制,旋转时复制,放缩时进行复制的情况。 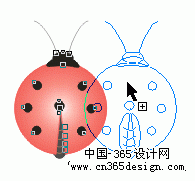 图4 图4 图5 图5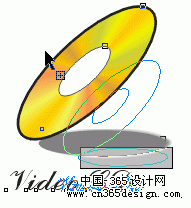 图6 图6
另外,在“编辑”菜单中还有个重要的复制命令:仿制。仿制应该也是复制的一种,先来先比较一下“再制”和“仿制”的异同:
“再制”和“仿制”的一样点: 都是不经过剪贴板直接复制对象,比“复制”->"粘贴”来得快捷; “再制”和“仿制”的不同点: “仿制”方式复制的对象副本和原对象之间有关联,对原对象的编辑会影响到副本,并且像心有灵犀的双胞胎相同,你怎么变,我也怎么变,颜色也好,字体也好,轮廓也好,总之样样和你关联;“再制”创建的是一个独立的副本,编辑原对象,并不影响副本,任你变化无穷,我自巍然不动。如图7所示。 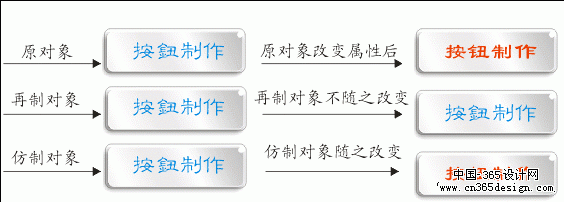 图7 图7还有利用鼠标右键复制的快捷方式:用右键拖动一个对象到另外一个位置(注重光标的变化),放开右键,会弹出一个菜单,从中选“复制到此”,OK,完成对象的复制。详细如图8所示。 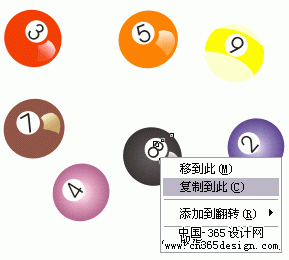 图8 图8既然说到这里,就干脆再说透彻一点:用右键拖动一个已经有属性的对象(如填充属性,轮廓线宽属性,交互式效果等)到另一个对象上,注重光标外形变化,看一看弹出菜单说些什么:(如图9) 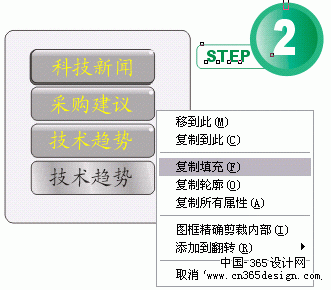 图9 图9 “移动到此”:将对象移动到此处; 好了,这下对如何迅速复制颜色,填充,轮廓等属性该了解得比较透彻了吧?依我个人所见,在Coreldraw中对象的复制是一个相对广义的概念,不能简朴理解为创建一个或者多个相同的副本就是复制。 最后再说明一下,在“效果”菜单中也有两项命令“复制属性自..."和“仿制属性自...",一般说来,它们是针对应用了特别效果的对象而言,如交互式阴影,交互式透明,交互式立体化效果,等等。其实,有时会特殊有用。比如,你费了九牛二虎之力创造了一个异常出色的交互式阴影效果,然后想在另一个对象上创建完全相同的效果,最好试试这个省时省力的命令吧。 如图10:现选择需要拥有交互式阴影效果的绿色小球,从“效果”菜单中选“复制属性自..."或者“仿制属性自...",出现一个大箭头,单击左边蓝色酷按钮的阴影,好,同样的阴影小球也有了!(如图11) 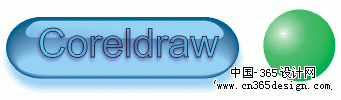 图10 图10
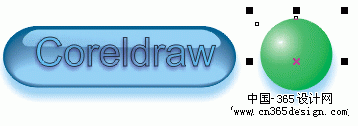
返回类别: CorelDRAW教程 上一教程: CorelDraw精细绘制矢量“大力神杯” 下一教程: 点阵图在矢量软件CD中的技巧 您可以阅读与"漫谈Coreldraw中的“复制”功能"相关的教程: · CorelDraw迅速复制方式与技巧 · CorelDraw应用中的18的技巧 · CorelDRAW中的文本及输入 · 解决CorelDraw使用中的疑难杂症 · Coreldraw 10页面治理功能全接触 |
| 快精灵印艺坊 版权所有 |
首页 |
||