CorelDraw绘制一把雨伞(3)
11.利用工具箱中的“贝赛尔工具” 绘制一个三角形,再利用“外形工具” 绘制一个三角形,再利用“外形工具” 将其调整为雨伞上的高光,调整的方式我想大家应该比较了解了,所谓熟能生巧,只要多练,我想外形调整会用的得心应手的,调整过后将其放在合适的位置。 将其调整为雨伞上的高光,调整的方式我想大家应该比较了解了,所谓熟能生巧,只要多练,我想外形调整会用的得心应手的,调整过后将其放在合适的位置。
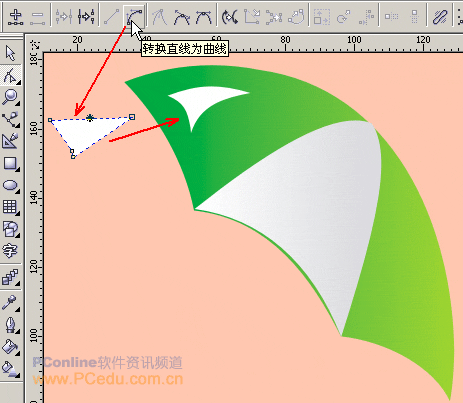
12.利用工具箱中的“贝赛尔工具” 绘制一个顶端伞帽,再利用“外形工具” 绘制一个顶端伞帽,再利用“外形工具” 将其调整为圆滑的曲线,然后放在合适的位置,这样伞的上部外形就完成了。 将其调整为圆滑的曲线,然后放在合适的位置,这样伞的上部外形就完成了。
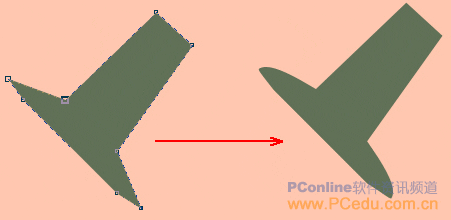

13.现在制作伞边装饰,利用工具箱中的“椭圆工具” 绘制一个正圆,选择“填充工具”里的“填充颜色对话框” 绘制一个正圆,选择“填充工具”里的“填充颜色对话框” (快捷键为Shift+F11),在弹出的“标准填充”对话框中设置这个装饰的颜色。 (快捷键为Shift+F11),在弹出的“标准填充”对话框中设置这个装饰的颜色。
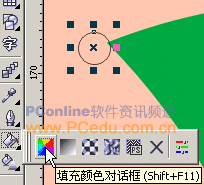

然后将其再复制三个分别放在每个伞角处,效果图如下:

14.现在利用“贝赛尔工具” 绘制伞柄,然后填充标准颜色,填充完丝后按下Shift+PageDown(向后部),这样伞把就到伞面后面了,适当调整伞把位置。 绘制伞柄,然后填充标准颜色,填充完丝后按下Shift+PageDown(向后部),这样伞把就到伞面后面了,适当调整伞把位置。
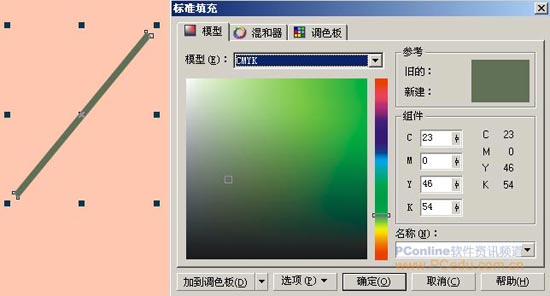
15.利用“贝赛尔工具” 绘制伞把,然后填充渐变颜色。 绘制伞把,然后填充渐变颜色。

这里教给大家一个好方式,由于伞面的渐变和伞把的渐变相同,所以我们可以右键选中伞面不放,拖动到伞把上,当出现一个十字准星时再松手,这时会出现一个菜单。在菜单中选择“复制所有属性”(这样渐变色与无外轮廓的属性都被复制过来了),适当调整伞把,这把雨伞制作完成!

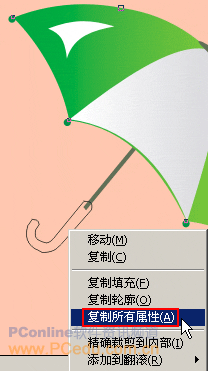
假如大家有爱好可以利用“交互式填充工具”进行填充,下面这把美丽的雨伞给出了交互填充的颜色色块值:
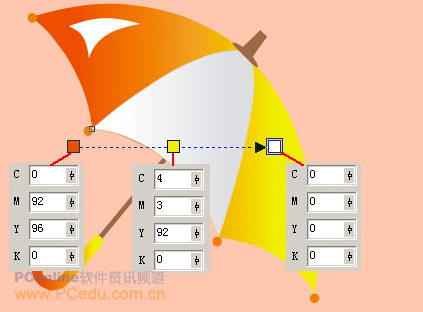
返回类别: CorelDRAW教程
上一教程: CorelDraw绘制一把雨伞(2)
下一教程: CorelDRAW印前分色教程(2)
您可以阅读与"CorelDraw绘制一把雨伞(3)"相关的教程:
· CorelDraw绘制一把雨伞(2)
· CorelDraw绘制一把雨伞
· CorelDraw迅速绘制一本书
· CorelDRAW绘制七星瓢虫
· CorelDraw精细绘制矢量“大力神杯”
|
