 |
|
|
| |
名片设计 CorelDRAW Illustrator AuotoCAD Painter 其他软件 Photoshop Fireworks Flash |
|
当今通讯科技发展快速,电话、E-MAIL的往来问候虽然更加快速但却无法替代信笺间流露的亲情和爱意。假如能自己制作一张小小的贺卡,虽然只言片语,但传递的是对远方亲友感同身受的思念,这不是几个冷冰冰的字符可以替代的。下面就让我们用Coreldraw设计制作并打印出一张贺卡,在严寒的冬日为我们的亲友带去我们炙热的爱。 既然是冬季的节日贺卡,我想主题不外乎圣诞、新年、春节、情人节之类。以圣诞为例,其传统内容构成不外乎圣诞树及一些附属装饰物,诸如:彩球,彩灯等等。我们接下来的工作就从这些方面入手绘制贺卡的装饰画。  首先,让我们打开Coreldraw附带的图片库光盘(通常有几张或更多,它们均分门别类地为用户提供各式各样的图片,以应付各位创作中的需求。另外,该图库中提供的图片均已做好抠像处理,可直接在图象编辑中使用),在其中找出我们制作圣诞贺卡所需要的图片资料。通常这并不是什么难事(该图片库都具备相应的搜索引擎),我们可以从中选出如(图1)所示的一株松柏――就是我们通常在圣诞节期间看到的那种。由于该制作需要各种各样的附件,为了方便以后的工作,减少搜索浏览的时间,我们可以新建一个文件夹该制作项目所需的图片或文件。这样做的好处是:可以避免因各种不同文件混杂而导致寻找特定文件的麻烦。其实这样做既不费事,也不会占用各位宝贵的空间,做完之后大可一删了之。 首先,让我们打开Coreldraw附带的图片库光盘(通常有几张或更多,它们均分门别类地为用户提供各式各样的图片,以应付各位创作中的需求。另外,该图库中提供的图片均已做好抠像处理,可直接在图象编辑中使用),在其中找出我们制作圣诞贺卡所需要的图片资料。通常这并不是什么难事(该图片库都具备相应的搜索引擎),我们可以从中选出如(图1)所示的一株松柏――就是我们通常在圣诞节期间看到的那种。由于该制作需要各种各样的附件,为了方便以后的工作,减少搜索浏览的时间,我们可以新建一个文件夹该制作项目所需的图片或文件。这样做的好处是:可以避免因各种不同文件混杂而导致寻找特定文件的麻烦。其实这样做既不费事,也不会占用各位宝贵的空间,做完之后大可一删了之。 接下来,我们将选好并略微调整尺寸的松树导入Coreldraw。选取工作面中的松树,然后在“位图”下拉菜单中选择“编辑位图”功能。这样一来该图将出现在随之引出的Corel―Paint中。在CorelPaint中新建一个页文件并将其页面长宽设为4×5英寸(该过程可在页面设置对话窗中完成)。在“窗口”下拉菜单中勾选“对象治理”和“笔刷设置”泊坞窗,打开相应的属性窗口以备后面使用。将“松树”复制并粘贴到新文件中,然后以圣诞树(ChristmasTree)为名保存该文件。为很好地投入后续工作,可先将其置于工作条中待用。 下面我们来处理圣诞树上的装饰物――彩球。其实下面的工作并不是简朴的图像编辑,而是直接将他们变成了工具。从我们特定的文件夹中找出如(图2)所示的多个彩球图片,并分别缩小其尺寸至1英寸见方,然后,逐个将它们导入Coreldraw中。  如上文所述的同样方式,继承使用“位图编辑”工具。但这次当彩球出现在CorelPaint中时,各位需点选工具列上位于“笔刷”栏中的“图象喷涂”工具,如(图3)。此时,“图像喷涂”工具将出现在你的属性栏中。点击位于属性栏尾部的“图像喷涂”设置图标并选取“保存选项为图形列表(Save Options as image lists)”的设置。对于其它选项,诸如:“保存为方向性图形列表”,因在本次习作中不涉及,则不做选择。到这里,我们还应该设立一个新文件夹来保存喷涂图形和圣诞彩球,否则,在详细喷涂使用时会造成麻烦。说到这,我要讲讲上述工作的意图,其实就是为“喷涂工具”制作“弹药”,来制造我们想要的效果,从而达到装饰圣诞树的目的。(到这里我们完成了一个喷涂文件的制作) 制作了“武器”,我们就要实际的应用一下。重新打开“圣诞树”文件,并点击激活它。与此同时被一红框围绕的该图像将出现在“物件治理泊坞窗”中。选取工具列中的“图像喷涂”工具,然后点击其属性条左侧的黄色文件夹图标见(图4)。  在打开的文件列表中找到你新建的圣诞球喷涂图像文件夹,选择彩球并点击打开。此时,你的鼠标箭头将变成一个小的笔刷。在其属性栏中将笔刷大小改为50,以适应实际使用的需要(当然,该数值可根据各位的详细要求进行改变)。注重,在我们进入实际操作前,为避免造成无法挽回的错误,我们可以选择“编辑”下拉菜单中的“Checkpoint”功能(它可以保存图像当前的状态),这样一来各位假如想恢复当初状态只需轻轻一点,就能搞定。接下来,将笔刷置于圣诞树图片上,点击一下,然后移动一点,再点击一下,你会发现随着鼠标的移动,画面上会星星点点地点缀上一些圣诞彩球。另外,还有一种方式更简朴,你只需按住鼠标左键移动,它会给你带出一连串的彩球。各位要注重:一种形式的彩球应用不能过多,究竟我们还有其它四个选择还没用上。当然,在制作过程中,难免出错或效果不理想,我们可以通过上面说的“Checkpoint”功能或Undo工具恢复如初。下一步,让我们使用上文所述的方式制作其它四个彩球的图像喷涂文件并应用到圣诞树上。 再次进入Coreldraw光盘库,选取背景上使用的星星图片,如(图5),并将其缩为1英寸见方。使用前面所述一样的方式制作星星的喷涂文件,然后将笔刷大小设为30。选取背景并为其填入兰黑色,其RGB值为0,0,64(该背景可通过矩形工具绘制,并置于圣诞树图层之下)。使用与点缀彩球一样的手法,在背景上任意挥撒一些星星。选择圣诞树,将笔刷大小改为75,在树冠上安顿一个大星星。   有了彩球,星星,我们还需要一些点亮圣诞树的彩灯。同样,通过图库我选择了如(图6)所示的一些灯泡图片。将他们置于一个新文件夹后,导入Coreldraw。打开艺术笔触工具(位于工具栏的曲线工具菜单中),使用其笔形选单中的第6种笔形,并以0.03的粗细绘制一条如(图7)所示的外形。为其填入灰色并取消轮廓线。将不同的彩灯按(图7)中的安排布置在线条上。群组该图,并将其转变成位图,然后再进行位图编辑。使用制作彩球一样的方式制作该图的图像喷涂文件。选择圣诞树,以大小为200的笔刷在其上点缀彩灯,该过程宜使用点击,移动再点击的方式。 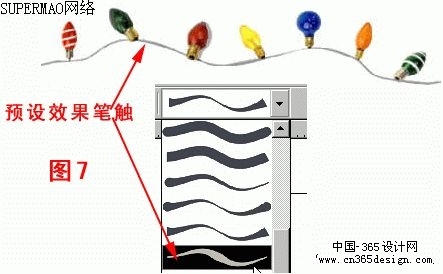 为烘托整个图片的气氛,我们可以通过图库在选择一个雪橇,如(图8),并将其调为1英寸见方。还是将其导入Coreldraw,并点击位图编辑。在CorelPaint中,以新物件的形式将其复制并粘贴到图片中。其大小可根据画面要求,在双击后进行调整。   圣诞节通常与雪有着千丝万缕的关系,我们在制作中也应该有所表示。因为没有十分适合本图的雪,我们不得不使用Coreldraw来绘制它。首先,应用导线工具,设定一个4X5英寸的区域,然后绘制如(图10)所示的雪。在这里我们使用了材质填充,为其填入名为“表面”的材质(该材质可在材质填充对话窗的样式选单中找到)。在填充编辑对话窗中将该材质调节成上为白色,底为浅灰的样式。然后,将其转变为位图,并进入CorelPaint中做编辑。将其复制并粘贴到圣诞节图片中,其图层位置应在树之后,背景之前。保存辅助线设置以备最终制卡时的需要。同时,各位应注重避免礼品包和雪橇过分靠近图片底部,以便为Coreldraw中添加边框时留出空间。到这里,圣诞卡的装饰性图片制作基本完成了. 返回类别: CorelDRAW教程 上一教程: 用Coreldraw制作家具公司logo 下一教程: 用CorelDRAW绘制卡通马 您可以阅读与"用Coreldraw制作节日贺卡"相关的教程: · CorelDraw制作透明奶油字 · 利用CorelDRAW设计并制作出一幅风景插图 · 用CorelDRAW制作立体包装盒 · CORELDRAW制作水晶球效果(2) · CorelDraw 制作宇宙星空 |
| 快精灵印艺坊 版权所有 |
首页 |
||