CorelDRAW 制作文本效果
5.2 制作文本效果
CorelDRAW 10除了能对文本作一些基础性的编排处理之外,还能最大限度的满意用 户创造力的发挥,制作出图文并茂、美观新奇的文本效果。 5.2.1 沿路径排列文字 在 CorelDRAW 10中,我们可以将Artistic Text(艺术体文本)沿着特定的路径来排列 ,从而得到特别的文本效果。而且,当我们改变路径时,沿路径排列的文本也会随之改变。 详细操作步骤如下: - 使用绘图工具绘制一曲线(或几何外形);
- 使用 Pick Tool(选取工具)选定需要处理的文本;
- 单击菜单命令 Text(文本)/Fit Text To Path(使文本沿路径),此时光标变成黑色的向右箭头;
- 移动该箭头单击曲线路径,即可将文本沿着该曲线路径排列。
 
图 5-15 沿着路径排列文本 - 为了不使曲线路径影响文本排列的美观效果,可以选中路径曲线,将其填充为透明色或按下 Del键将其 删除。
选中已经填入路径的文本, 即可显示其属性栏,通过对属性栏中的选项设置,可以 改变文本的排列效果。 图 5-16 路径文本属性栏 在 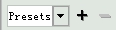 Presets List(样式列表)列选栏中,可以选择多达7种的系统预设的文本排列样式,并可将自己喜欢的样式,通过按“+ ”按钮,加入到样式列表中去,按“-”按钮,则删除选定样式。 Presets List(样式列表)列选栏中,可以选择多达7种的系统预设的文本排列样式,并可将自己喜欢的样式,通过按“+ ”按钮,加入到样式列表中去,按“-”按钮,则删除选定样式。 在  Text Orientation(文本方向)列选栏中,可以选择对齐到路径时文本相对于路径放置的方向,是垂直于路径还是保 持竖直方向不变等4种形式。 Text Orientation(文本方向)列选栏中,可以选择对齐到路径时文本相对于路径放置的方向,是垂直于路径还是保 持竖直方向不变等4种形式。 在  Vertical Placement(垂直放置)列选栏中,可以设置文本相对于路径的竖直方向的位置,是位于路径之上、位于路径之 下等5种方法。 Vertical Placement(垂直放置)列选栏中,可以设置文本相对于路径的竖直方向的位置,是位于路径之上、位于路径之 下等5种方法。 在  Text Placement(文本位置)列选栏中,可以设置文本相对于路径对齐的位置,是左对齐、居中或右对齐。 Text Placement(文本位置)列选栏中,可以设置文本相对于路径对齐的位置,是左对齐、居中或右对齐。 在  Distance from Path(距离路径)增量框中,可以调整文本与路径之间的距离值。 Distance from Path(距离路径)增量框中,可以调整文本与路径之间的距离值。 在  Horizontal Offset(水平偏移)增量框中,可以调整文本在水平方向的偏移量。 Horizontal Offset(水平偏移)增量框中,可以调整文本在水平方向的偏移量。 单击  Place on Other Side(置于一方)按钮,可将文本置于路径的一侧。 Place on Other Side(置于一方)按钮,可将文本置于路径的一侧。 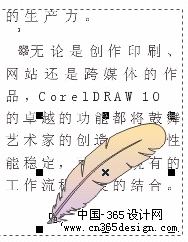
图 5-17 使用属性栏设置文本沿路径排列 的效果 5.2.2 段落图文混排 在进行文本的编排中,为了增加版式的多样性和艺术性,经常需要将图形与文本混 合排列,达到图文并茂的效果。 完成图文混排的方式: - 新建或调入段落文本;
- 单击 File(文件) /Import(输入)菜单命令,打开Import(输入)对话框;
- 选定要输入图形,并将其拖动到绘图页面中适当位置,此时可以看到图形所在位置的文本部分被覆盖着 ;
- 用 Pick Tool(选取工具) 选定该图形并单击右键;
- 在弹出的快捷菜单中选择 Wrap Paragraph Text(环绕段落文本)命令,即可完成图文混排。此时可以看 到,文本环绕在图形四面。
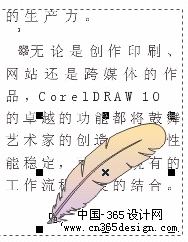 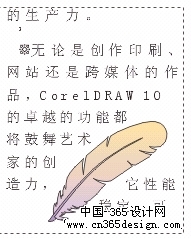
图 5-18 图文混排前后的不同效果 使用 Pick Tool(选取工具)选定该图形后,在其属性栏中单击  Wrap Paragraph Text(环绕段落文本)按钮,在其弹出的环绕类型列选框中,选择 Wrap Paragraph Text(环绕段落文本)按钮,在其弹出的环绕类型列选框中,选择  (无环绕)、 (无环绕)、  (最大边紧密环绕)、 (最大边紧密环绕)、  (最小边紧密环绕) 、 (最小边紧密环绕) 、  (穿越型紧密环绕)、 (穿越型紧密环绕)、  (四面型左边环绕) 、 (四面型左边环绕) 、  (四面型右边环绕)、 (四面型右边环绕)、  (四面型穿越环绕) 或 (四面型穿越环绕) 或  (四面型上下环绕)等类型,会产生不同的图文混排效果。调整 (四面型上下环绕)等类型,会产生不同的图文混排效果。调整 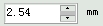 增量框中的数值,可以改变环绕时文本与图形之间的间隔距离。 增量框中的数值,可以改变环绕时文本与图形之间的间隔距离。 图 5-19 不同的环绕类型效果 5.2.3 将文本转变为曲线 系统提供提供的字库虽然很多,但都很规范。为了最大程度的满意用户的创作需求 , CorelDRAW 10 提供了一个将Artistic Text(艺术体文本)转变为曲线的功能命令Convert to Curves(转变为曲线)命令。当艺术体文本转变成曲线后,用户就可以任意的改变艺术字的外形,真正实现 随心所欲的任意效果。这样做还有一个好处就是,即使在其他的计算机上没有安装你所使用的艺术字体,也能 显示出来,因为它已经变成了曲线图形了。 将 Artistic Text(艺术体文本)转变为曲线的操作异常简朴: - 用 Pick Tool(选取工具)选定需要转变的艺术体文本后,单击右键;
- 在弹出的快捷菜单中选择 Convert to Curves(转变为曲线)命令或按下快捷键Ctrl + Q,即可将选定的文本转变成曲线;
- 选择 Shape Tool (外形工具),进入节点编辑状态;
- 调整曲线中的相应节点,直至满足为止。

图 5-20 将文本转变为曲线后的编辑效果 注重: 艺术字转变成曲线后将不再具有 任何文本属性,与一般的曲线图形相同,而且不能再将其转变为艺术字。所以在使用该命令改变字体外形之前 ,一定要先设置好所有的文本属性。
返回类别: CorelDRAW教程
上一教程: CorelDRAW 编辑段落文本
下一教程: CorelDRAW 工作界面
您可以阅读与"CorelDRAW 制作文本效果"相关的教程:
· CorelDRAW 编辑段落文本
· CorelDRAW 10文本编辑操作快捷键
· CorelDRAW中的文本及输入
· CD中段落文本制表的用法
· CD文本尖刺问题一步解决
|
