 |
|
|
| |
名片设计 CorelDRAW Illustrator AuotoCAD Painter 其他软件 Photoshop Fireworks Flash |
|
AutoCAD为用户提供了多种绘图的辅助工具,如栅格、捕获、正交、极轴追踪和对象捕获等,这些辅助工具类似于手工绘图时使用的方格纸、三角板,可以更轻易、更正确地创建和修改图形对象。用户可通过“DraftingSettings(草图设置)”对话框,对这些辅助工具进行设置,以便能更加灵活、方便地使用这些工具来绘图。 使用捕获和栅格(SnapandGrid) Step1打开图形文件 在AutoCAD打开图形文件: Step2设置捕获和栅格 (1)选择菜单【Tools(工具)】→【DraftingSettings…(草图设置)】,弹出“DraftingSettings(草图设置)”对话框,并选择“SnapandGrid(捕获和栅格)”选项卡,如图3-12所示。 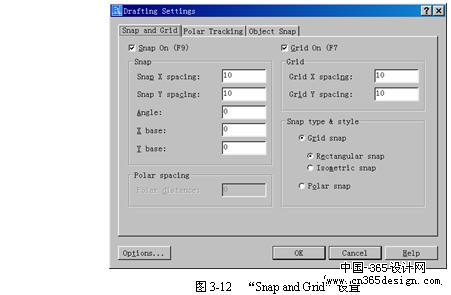 (2)分别选中“SnapOn(启用捕获)”和“GridOn(启用栅格)”开关,打开捕获和栅格模式,并按图3-12所示内容进行设置,然后按 (3)现在屏幕上出现了一个点的阵列,也就是栅格(Grid);当用户移动光标时会发现,光标只能停在其四周的栅格点上,而且可以精确地选择这些栅格点,但却无法选择栅格点以外的地方,这个功能称为捕获(Snap)。如图3-13所示。现在就利用这两个功能来迅速正确的绘图。在以下的绘制过程中,用户无需在命令行中输入点坐标,而可以直接利用鼠标正确地捕获到目标点。  Step3绘制轴承支座侧视图 (1)使用“rectang”命令,在点(10,10)、(210,30)之间绘制一个矩形。 (2)使用“circle”命令,以(110,110)为圆心,分别以20、40为半径绘制两个圆。 (3)使用“line”命令,按下表所示分别绘制若干条直线。 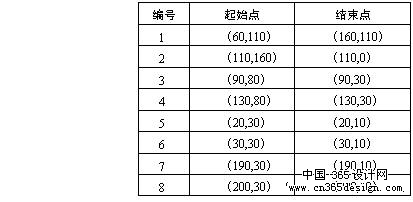 (4)使用“line”命令,以点(50,30)为起点,使用切点捕获绘制大圆的切线;用同样的办法以点(170,30)为起始点,绘制大圆的另一条切线,结果如图3-14所示。 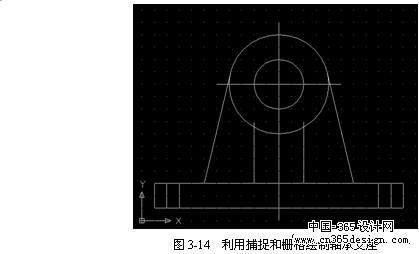 Step4修改与设置 (1)从图3-14中可以看到,直线3和4与大圆相交叉的部分应该截掉。利用“trim”命令来完成这项工作。单击状态栏中的 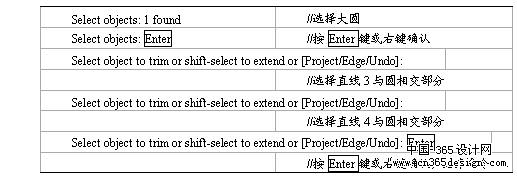 关于“trim”命令参见第5章相关内容。 (5)设置直线1和2的颜色属性为“Yellow(黄色)”,线型为“CENTER”;设置直线5、6、7、和8的颜色属性为“Red(红色)”,线型为“DASHED”;其余图形的颜色属性为“Cyan”,线宽为“0.30mm”。 Command:ltscaleEnter LTSCALEEnternewlinetypescalefactor<1.0000>:7Enter Regeneratingmodel (6)完成后的结果如图3-15所示。单击状态栏上的GRID按钮关闭栅格模式,并保存文件。 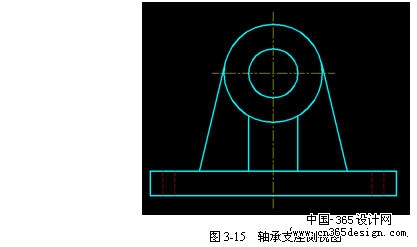 实例说明 打开“DraftingSettings(草图设置)”对话框的方法: 菜单:【Tools(工具)】→【DraftingSettings…(草图设置)】 快捷菜单:在状态栏上的SNAP按钮、GRID按钮、POLAR按钮、OSNAP按钮和OTRACK按钮上单击右键弹出快捷菜单,选择“Settings…(设置)”项命令行:dsettings(或别名ds、se)、ddrmodes 1.栅格(Grid) 栅格是绘图的辅助工具,虽然打开的栅格可以显示在屏幕上,但它并不是图形对象,因此不能从打印机中输出。 用户可以指定栅格在X轴方向和Y轴方向上的间距。在“DraftingSettings(草图设置)”对话框中,“GridXspacing:(栅格X轴间距)”编辑框和“GridYspacing:(栅格Y轴间距)”编辑框分别用于指定栅格在X轴方向和Y轴方向上的间距。其中,假如用户先设置了X轴间距值,则系统会自动将同样的值赋予Y轴间距;而假如用户先设置Y轴间距值,这时X轴间距值仍保持不变。利用这种办法用户可设置一个X轴间距与Y轴间距不等的栅格。 用户可改变栅格与图形界限的相对位置。缺省情况下,栅格以图形界限的左下角为起点,沿着与坐标轴平行的方向填充整个由图形界限所确定的区域。在“Snap(捕获)”栏中的“Angle(角度)”项可决定栅格与相应坐标轴之间的夹角;“Xbase(X基点)”和“Ybase(Y基点)”项可决定栅格与图形界限的相对位移。 打开或关闭栅格的方法: (1)在状态栏上使用GRID按钮 (2)使用功能键F7进行切换 (3)在状态栏中GRID按钮上使用快捷菜单 (4)在“DraftingSettings(草图设置)”对话框中设置 (5)在命令行中使用“grid”命令 专家提示假如栅格间距值为0,则栅格使用相应的捕获间距的值。 2.捕获(Snap) 捕获可以使用户直接使用鼠标快捷准地确定位目标点。捕获模式有几种不同的形式: (1)Girdsnap(栅格捕获):栅格捕获又可分为“Rectangularsnap(矩形捕获)”和“Isometricsnap(等轴测)”两种类型。缺省设置为矩形捕获,即捕获点的阵列类似于栅格,用户可以指定捕获模式在X轴方向和Y轴方向上的间距,也可改变捕获模式与图形界限的相对位置。与栅格不同之处在于:捕获间距的值必须为正实数;另外捕获模式不受图形界限的约束。 关于等轴测捕获请参见第18章。 (2)Polarsnap(极轴捕获):用于捕获相对于初始点、且满意指定的极轴距离和极轴角的目标点。用户选择极轴捕获模式后,将激活“Polarspacing(极轴距离)”项,来设置捕获增量距离。极轴角的设置参见第3章。 打开或关闭栅格的方法: (1)在状态栏上使用SNAP按钮 (2)使用功能键F9进行切换 (3)在状态栏中SNAP按钮上使用快捷菜单 (4)在“DraftingSettings(草图设置)”对话框中设置 (5)在命令行中使用“snap”命令 注重假如栅格的间距设置得太小,AutoCAD将显示“Gridtoodensetodisplay(栅格太密,无法显示)”的信息,而不在屏幕上显示栅格点。 极轴追踪(PolarTracking) 1.极轴追踪简介 使用极轴追踪的功能可以用指定的角度来绘制对象。用户在极轴追踪模式下确定目标点时,系统会在光标接近指定的角度方向上显示临时的对齐路径,并自动地在对齐路径上捕获距离光标最近的点(即极轴角固定、极轴距离可变),同时给出该点的信息提示,用户可据此正确地确定目标点。如图3-16所示。  从图中可以看到,使用极轴追踪要害是确定极轴角的设置。用户在“DraftingSettings(草图设置)”对话框的“PolarTracking(极轴追踪)”选项卡中可以对极轴角进行设置,如图3-17所示。 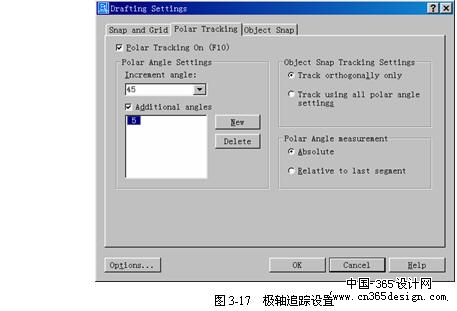 2.极轴角的设置 (1)Incrementangle(增量角):在框中选择或输入某一增量角后,系统将沿与增量角成整倍数的方向上指定点的位置。例如,增量角为45o,系统将沿着0o、45o、90o、135o、180o、225o、270o和315o方向指定目标点的位置。 (2)Additionalangles(附加角):除了增量角以外,用户还可以指定附加角来指定追踪方向。注重,附加角的整数倍方向并没有意义。如用户需使用附加角,可单击NEW按钮在表中添加,最多可定义10个附加角。不需要的附加角可用DELETE按钮删除。 (3)PolarAnglemeasurement(极轴角测量单位):极轴角的选择测量方式有两种: ?Absolute(绝对):以当前坐标系为基准计算极轴追踪角。 ?Relativetolastsegment(相对上一段):以最后创建的两个点之间的直线为基准计算极轴追踪角。假如一条直线以其他直线的端点、中点或最近点等为起点,极轴角将相对该直线进行计算。 3.极轴捕获(Polarsnap) 使用极轴捕获可以在极轴追踪时,正确地捕获临时对齐方向上指定间距的目标点。 4.极轴追踪功能地打开和关闭 打开或关闭极轴追踪的方法包括: (1)在状态栏上使用按钮 (2)使用功能键F10进行切换 (3)在状态栏中POLAR按钮上使用快捷菜单 (4)在“DraftingSettings(草图设置)”对话框中设置 对象捕获(ObjectSnap) 由于在绘图中需要频繁地使用对象捕获功能,因此AutoCAD中答应用户将某些对象捕获方法缺省设置为打开状态,这样当光标接近捕获点时,系统会产生自动捕获标记、捕获提示和磁吸供用户使用。 在“DraftingSettings(草图设置)”对话框的“ObjectSnap(对象捕获)”选项卡中可以看到各种对象捕获模式,如图3-18所示。 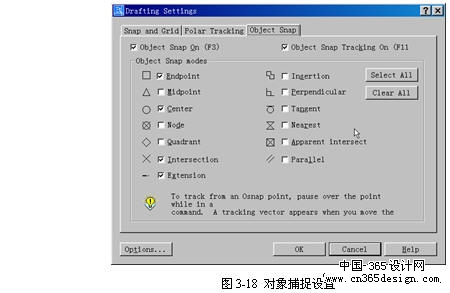 图中被选中的对象捕获模式将会在绘图中缺省使用。用户可以单击SELECTEALL按钮选中全部捕获模式,或单击CLEARALL按钮取消所有已选中的捕获模式。 打开或关闭对象捕获的方法包括: (1)在状态栏上使用OSNAP按钮 (2)使用功能键F3进行切换 (3)在状态栏中OSNAP按钮上使用快捷菜单 (4)在“DraftingSettings(草图设置)”对话框中设置 建议尽量只打开几个常用的捕获模式,如端点、交点等。假如打开的捕获模式过多,则图形较复杂时会彼此有较大的干扰。 对象捕获追踪(ObjectSnapTracking) 在AutoCAD中还提供了“对象捕获追踪”功能,该功能可以看作是“对象捕获”和“极轴追踪”功能的联合应用。即用户先根据“对象捕获”功能确定对象的某一特征点(只需将光标在该点上停留片刻,当自动捕获标记中出现黄色的“ ”标记即可),然后以该点为基准点进行追踪,来得到正确的目标点。如图3-19所示。 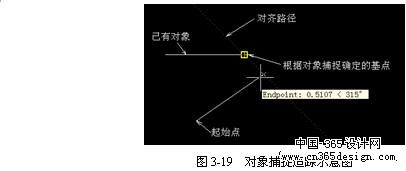 对象捕获追踪功能有两种形式,在“DraftingSettings(草图设置)”对话框的“PolarTracking(极轴追踪)”选项卡中,包含有“ObjectSnapTrackingSettings(对象捕获追踪设置)”栏,其中提供两种选择: (1)Trackorthogonallyonly(仅正交追踪):只显示通过基点的水平和垂直方向上的追踪路径。 (2)Trackusingallpolaranglesettings(用所有极轴角设置追踪):将极轴追踪设置应用到对象捕获追踪,即使用增量角、附加角等方向显示追踪路径。 打开或关闭对象捕获追踪的方法: (1)在状态栏上使用OTRACK按钮 (2)使用功能键F11进行切换 (3)在状态栏中OTRACK按钮上使用快捷菜单 (4)在“DraftingSettings(草图设置)”对话框中设置 注重对象捕获追踪应与对象捕获配合使用。使用对象捕获追踪时必须打开一个或多个对象捕获,同时启用对象捕获。但极轴追踪的状态不影响对象捕获追踪的使用,即使极轴追踪处于关闭状态,用户仍可在对象捕获追踪中使用极轴角进行追踪。 正交(Ortho) 正交(Ortho)模式用于约束光标在水平或垂直方向上的移动。假如打开正交模式,则使用光标所确定的相邻两点的连线必须垂直或平行于坐标轴。因此,假如要绘制的图形完全由水平或垂直的直线组成时,那么使用这种模式是异常方便的。 打开或关闭正交的方法: (1)在状态栏上使用ortho按钮 (2)使用功能键F8进行切换 (3)在状态栏中ortho按钮上使用快捷菜单 (4)在命令行中使用“ortho”命令 注重正交模式受当前栅格的旋转角影响。正交模式并不影响从键盘上输入点。 注重不能同时打开“极轴追踪”模式和“正交”模式,但可同时关闭或者只打开其中的一个模式。 草图设置选项 对于上述各种绘图辅助工具,AutoCAD可根据草图设置选项进行控制。草图设置包含在“Options(选项)”对话框中,用户可选择菜单【Tools(工具)】→【Options…(选项)】显示该对话框,如图3-20所示。 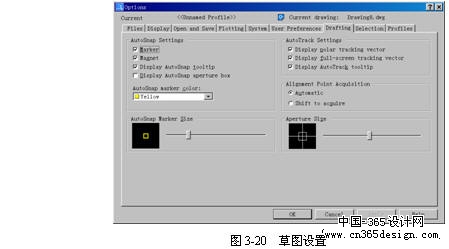 在“Drafting(草图)”选项卡中,可以控制多个AutoCAD绘图辅助工具。例如,自动捕获可精确定位对象上的点;自动追踪可以以特定的角度或与其他对象的特定关系来绘制图形对象。 返回类别: AuotoCAD教程 上一教程: 将AutoCAD导入Flash 下一教程: CAD:如何取代CHT进行文字替换 您可以阅读与"CAD草图设置"相关的教程: · 进行AutoCAD的环境设置 · Autocad中如何设置线宽? · AUTOCAD R14常用系统变量设置技巧 · AUTO CAD字体的设置技巧 · AutoCAD中的比例设置和应用 |
| 快精灵印艺坊 版权所有 |
首页 |
||