 |
|
|
| |
名片设计 CorelDRAW Illustrator AuotoCAD Painter 其他软件 Photoshop Fireworks Flash |
|
17.8.1 打印样式简介 打印样式(Plot style)是一种对象特性,用于修改打印图形的外观,包括对象的颜色、线型和线宽等,也可指定端点、连接和填充样式,以及抖动、灰度、笔指定和淡显等输出效果。 打印样式可分为“Color Dependent(颜色相关)”和“Named(命名)”两种模式。颜色相关打印样式以对象的颜色为基础,共有255种颜色相关打印样式。在颜色相关打印样式模式下,通过调整与对象颜色对应的打印样式可以控制所有具有同种颜色的对象的打印方法。 命名打印样式可以独立于对象的颜色使用。可以给对象指定任意一种打印样式,不管对象的颜色是什么。 打印样式表用于定义打印样式。根据打印样式的不同模式,打印样式表也分为颜色相关打印样式表和命名打印样式表。颜色相关打印样式表以“.ctb”为文件扩展名保存,而命名打印样式表以“.stb”为文件扩展名保存,均保存在AutoCAD系统主目录中的“plot styles”子文件夹中。 17.8.2 创建打印样式表 AutoCAD提供了两种向导,分别用于创建命令打印样式表和颜色相关打印样式表。 1. 创建命名打印样式表 选择菜单【Tools(工具)】→【Wizards(向导)】→【Add Plot Style Table…(添加打印样式表)】,系统弹出“Add Plot Style Table(添加打印样式表)”对话框,如图17-13所示。 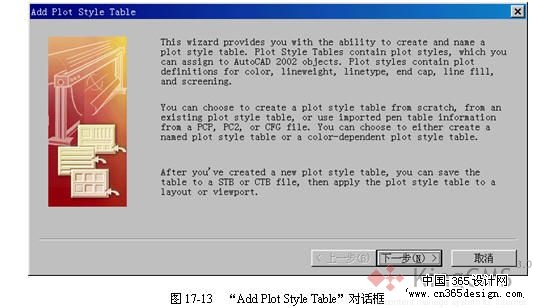 下面依次对各个步骤进行介绍。 (1) “Begin(开始)”:选择如下创建方法之一: ①“Start from scratch(创建新打印样式表)”:从头开始创建新的打印样式表。 ②“Use an existing plot style table(使用现有打印样式表)”:以现有的命名打印样式表为基础来创建新的打印样式表。 ③“Use My R14 Plotter Configuration(CFG)(使用R14打印机配置)”:使用acadr14.cfg文件中的笔指定信息创建新的打印样式表。 ④“Use a PCP or PC2 file(使用PCP或PC2文件)”:使用PCP或PC2文件中的笔指定信息创建新的打印样式表。 (2) “Table Type(表类型)”:选择创建命名打印样式表或者是创建颜色相关打印样式表。 (3) “Browse File(浏览文件)”:假如要从已存在的文件、或CFG、PCP、PC2等文件中输入信息,需要在本步骤中进行定位。 (4) “File name(文件名)”:指定新建的打印样式表名称。 (5) “Finish(结束)”:在完成创建工作前,用户还可单击Plot Style Table Editor ...按钮,用打印样式表编辑器(Plot Style Table Editor)对该文件进行编辑。假如用户选择对话框中的“Use this plot style table for new and pre-AutoCAD 2002 drawings”项,则可按缺省规定附着打印样式到所有新图形和早期版本的图形中。 (6) 完成上述步骤后,系统将创建一个新的STB文件,并将其保存在AutoCAD系统主目录中的“plot styles”子文件夹中。 2. 创建颜色相关打印样式表 选择菜单【Tools(工具)】→【Wizards(向导)】→【Add Color-Dependent Plot Style Table…(添加颜色相关打印样式表)】,系统弹出“Add Color-Dependent Plot Style Table(添加颜色相关打印样式表)”对话框,如图17-14所示。 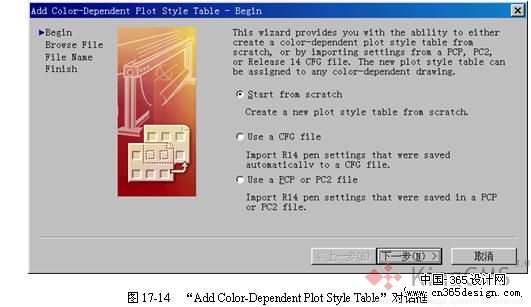 下面依次对各个步骤进行介绍: (1) “Begin(开始)”:选择如下创建方法之一: ①“Start from scratch(创建新打印样式表)”:从头开始创建新的打印样式表。 ②“Use a CFG file(使用CFG文件)”:使用acadr14.cfg文件中的笔指定信息创建新的打印样式表。 ③“Use a PCP or PC2 file(使用PCP或PC2文件)”:使用PCP或PC2文件中的笔指定信息创建新的打印样式表。 (2) “Browse File(浏览文件)”:假如要从CFG、PCP或PC2等文件中输入信息,需要在本步骤中进行定位。 (3) “File name(文件名)”:指定新建的打印样式表名称。 (4) “Finish(结束)”:在完成创建工作前,用户还可单击Plot Style Table Editor ...按钮,用打印样式表编辑器(Plot Style Table Editor)对该文件进行编辑。 用户还可以选择“Use this plot style table for the current drawing”项将新建的打印样式表应用于当前图形。如选择“Use this plot style table for new and pre-AutoCAD 2002 drawings”项,则可按缺省规定附着打印样式到所有新图形和早期版本的图形中。 (5) 完成上述步骤后,系统将创建一个新的CTB文件,并将其保存在AutoCAD系统主目录中的“plot styles”子文件夹中。 17.8.3 打印样式治理器 打印样式治理器可以帮助用户创建、编辑和存储CTB和STB文件。启动打印样式治理器的方法为: 菜单:【File(文件)】→【Plot Style Manager…(打印样式治理器)】 命令行:stylesmanager 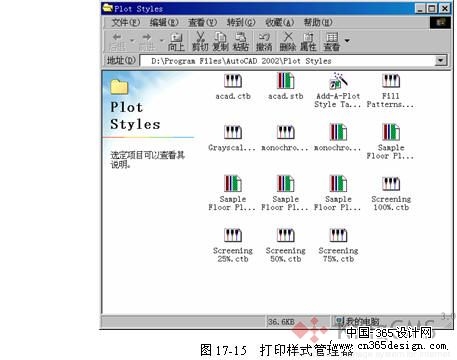 其他方法:操作系统中的控制面板→“Autodesk Plot Style Manager”项 “Options(选项)”→“Plotting(打印)”选项卡→ Add or Edit Plot Style Tables... 启动打印样式治理器,实际上是在操作系统的资源治理器中访问AutoCAD系统主文件夹中的“plot styles”子文件夹,如图17-15所示。 17.8.4 编辑打印样式 AutoCAD提供了打印样式表编辑器(Plot Style Table Editor),用以对打印样式表中的打印样式进行编辑。用户可使用如下方法来启动该编辑器: (1) 启动打印样式治理器,并打开其中的打印样式表文件(包括STB文件和CTB文件)。 (2) 在“Plot(打印)”或“Page Setup(页面设置)”对话框中选择打印样式表并单击Edit...按钮。 (3) 在“Current Plot Style(当前打印样式)”或“Select Plot Style(选择打印样式)”对话框中选择打印样式表,并单击 按钮。 在该编辑器中,用户查看或设置打印样式,图17-16和图17-17所示分别显示了在打印样式编辑器中打开STB文件和CTB文件的情况。 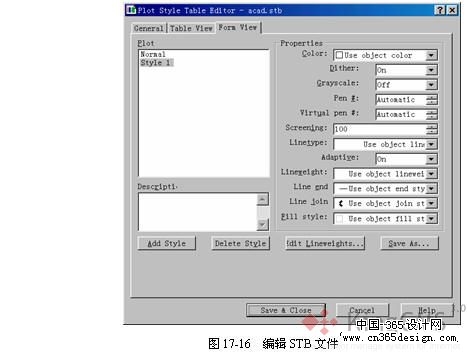 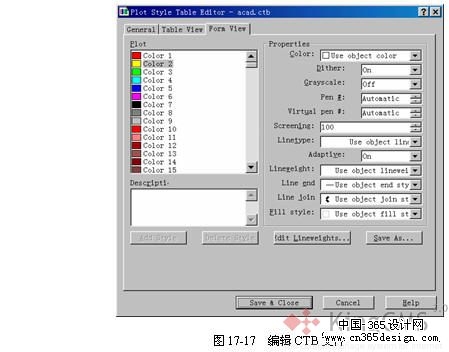 根据打印样式表模式的不同,打印样式编辑器的功能也有所不同。比如可以在命名打印样式表中添加或删除打印样式,而在颜色相关打印样式表中包含的255个打印样式分别映射255种颜色,所以不能将新的样式添加到颜色相关打印样式表,也不能从颜色相关打印样式表中删除打印样式。 17.8.5 应用打印样式 每个AutoCAD的图形对象以及图层都具有打印样式特性,其打印样式的特性与所使用的打印样式的模式相关。 假如工作在颜色相关模式下,打印样式由对象或图层的颜色确定,所以不能修改对象或图层的打印样式。 假如工作在命名打印样式模式下,则可以随时修改对象或图层的打印样式。可用的打印样式有如下几种: (1) “Normal(普通)”:使用对象的缺省特性。 (2) “ByLayer(随层)”:使用对象所在图层的特性。 (3) “ByBlock(随块)”:使用对象所在块的特性。 (4) 命名打印样式:使用在打印样式表中定义打印样式时指定的特性。 创建对象和图层时,AutoCAD 为其指定当前的打印样式。假如插入块,则块中的对象使用它们自己的打印样式。 在“Option(选项)”对话框中的“Plotting(打印)”选项卡中,用户可以选择新建图形所使用的打印样式模式。图17-18和图17-19分别显示了选择颜色相关模式和命名模式两种情况。其中,在命名模式下,还可进一步设置“0”层和新建对象的缺省打印样式。 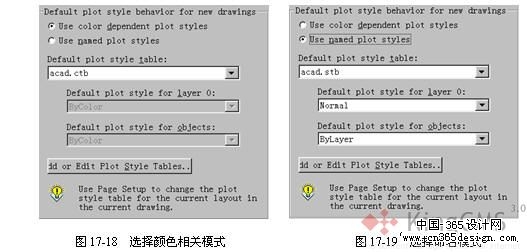 返回类别: AuotoCAD教程 上一教程: AutoCAD使用技巧六则 下一教程: 电子打印(ePlot)与批处理打印 您可以阅读与"打 印 样 式"相关的教程: · AuTo CAD2007 中文标准教程[96](视频) · AuTo CAD2007 中文标准教程[77](视频) · AuTo CAD2007 中文标准教程[108](视频) · AutoCAD 2004快捷命令的使用 · 浮 动 视 口 |
| 快精灵印艺坊 版权所有 |
首页 |
||