 |
|
|
| |
名片设计 CorelDRAW Illustrator AuotoCAD Painter 其他软件 Photoshop Fireworks Flash |
|
原图:  最终效果:  1.设置 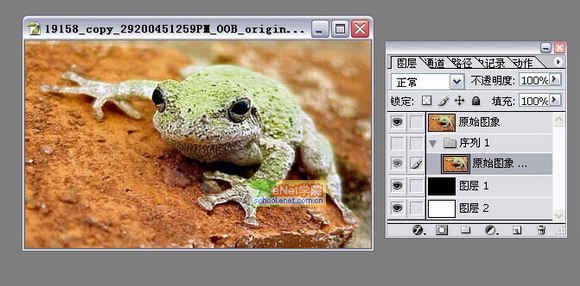 我这里用到了2个背静图层一个黑色和一个白色,这是为了以后使用蒙版的时候修改起往返比较的方便,呆会你就回知道它的好处了。下一步,在“原始图象”图层上,建立一个名为“框架”的图层。并对“原始图象”和“框架”各添加一个图层蒙板,图层的设置到着基本上就结束了。  2.框架 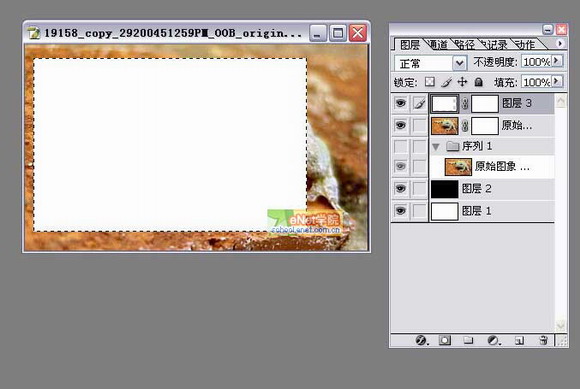 在下来把选择区缩小到适当的比例后删除 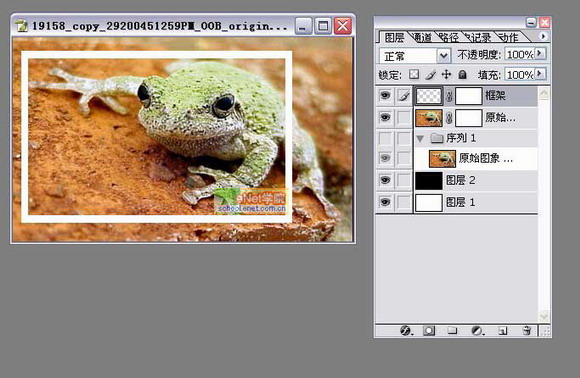 最后,在次选择“框架”图层,用编辑-变换-透视命令对“框架”的顶部和正面进行略微的调整。(我这里没有设置数值,唯一的方式就是只有多次的进行调整直到符合它的透视规律,这里你可以参考着蛙身体下的那快石头作为参考进行调整) 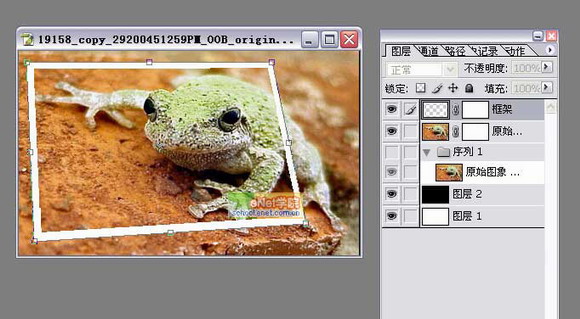 在使用扭曲变换进行第2次的调整,以确保将蛙身的前班部分放在“框架”以内。 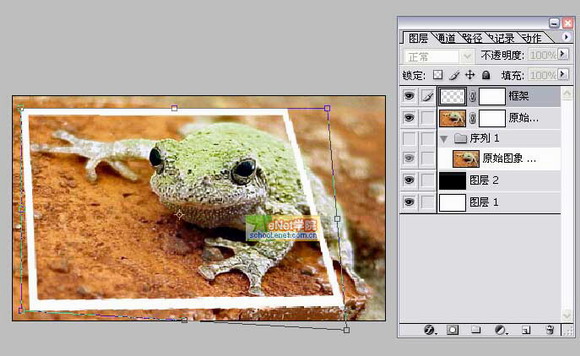 3.应用蒙版 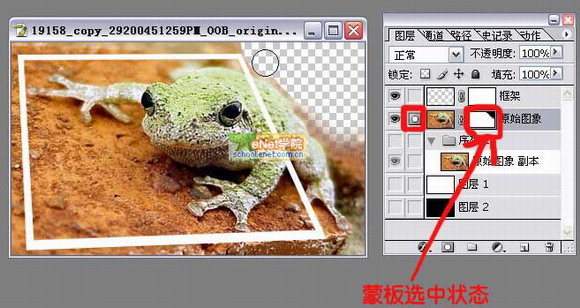 现在可以把把图层1的改为可见(点图层的小眼睛),在用蒙板做细微的修整向下面这样 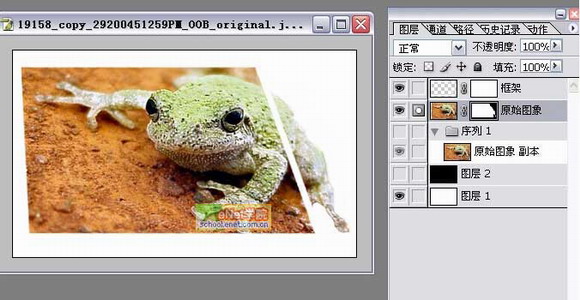 现在在移动到框架图层用画笔修区多余的部分同时把图层2的眼睛图标打开  4.投影 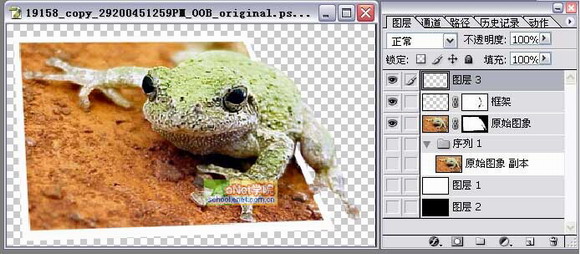 现在按键盘上的CTRL+ALT+SHIFT+E(盖印可见图层)后在打开图层1,在为其添加投影图层样式  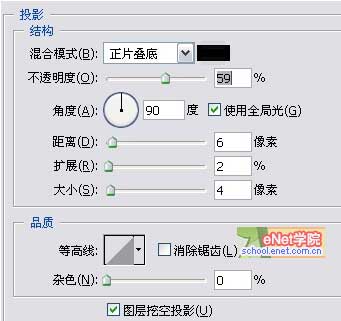 这里蛙的腿步的阴影不够真实在接下来我是这么做的,在阴影上右击后在弹出的菜单中单击创建图层,将投影分离出来  现在在多边形选择工具选出腿部的部分阴影进行细致的修改(图层选择“阴影的投影”) 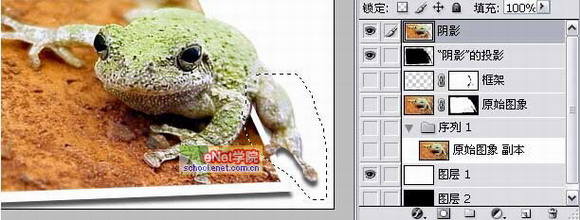 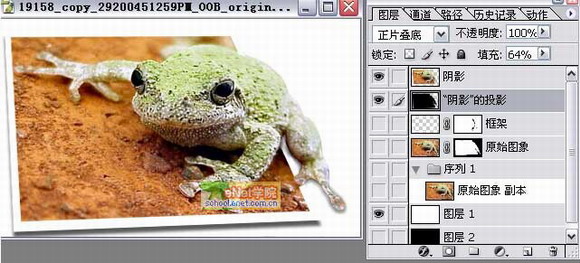 好了到这基本上就算是结束了,顺便在用画布大小命令把画布设置的大一些  返回类别: Photoshop教程 上一教程: ImageReady 3.0 新增功能初探(一) 下一教程: Photoshop逼真的制作水珠效果 您可以阅读与"Photoshop打造陷入照片的青蛙"相关的教程: · Photoshop调出照片的青灰色效果 · PS为男生照片打造出非主流的青墨色效果 · 打造出普通mm照片的通透荧光效果 · 模糊滤镜打造出河流照片的水流效果 · ps打造出外景照片的淡黄暗调效果 |
| 快精灵印艺坊 版权所有 |
首页 |
||