 |
|
|
| |
名片设计 CorelDRAW Illustrator AuotoCAD Painter 其他软件 Photoshop Fireworks Flash |
|
用Photoshop处理照片的教程已经有很多了,本文介绍一个迅速处理风景照片为铅笔淡彩画的方式。首先需要找画面内容不算太复杂的风景照片,如图1。  1.在photoshop中先用“图像”菜单下“调整”中“暗部/高光”命令,增加照片的亮度(图2)。 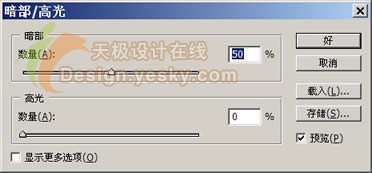 2.下面选择“滤镜”菜单下“风格化”中“查找边缘”滤镜处理图像,处理后图像效果如图3。  3.在这个时候看到“编辑”菜单下“消退查找边缘”命令是可用的状态(图4),选择它。 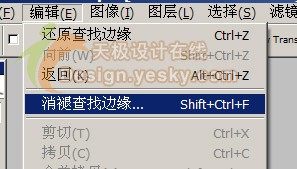 4.在“消退查找边缘”对话框中,选择模式为“亮度”(图5),然后降低部透明度的数值,一边调节数值,一边观察图像的变化效果。  5.此时选择一个铅笔淡彩画最佳的效果,确定消退,这样就得到了一张仿铅笔淡彩画的图像了(图6)。  返回类别: Photoshop教程 上一教程: PHOTOSHOP的极品滤镜KPT5.0(三)KPT FiberOptix 下一教程: Photoshop美女黑白照片上色技巧 您可以阅读与"PS轻松变风景照片为铅笔淡彩画"相关的教程: · 风景照片轻松调整 · 迅速处理风景照片为水粉画效果 · 照片处理:PS轻松去除美丽美眉身体疤痕 · 结合数位板把风景照片处理成名贵油画效果 · Photoshop将照片处理成钢笔淡彩特效 |
| 快精灵印艺坊 版权所有 |
首页 |
||