 |
|
|
| |
名片设计 CorelDRAW Illustrator AuotoCAD Painter 其他软件 Photoshop Fireworks Flash |
|
这张画是大量基本的PS技巧堆砌而成的, 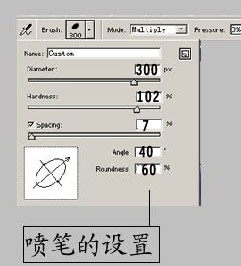 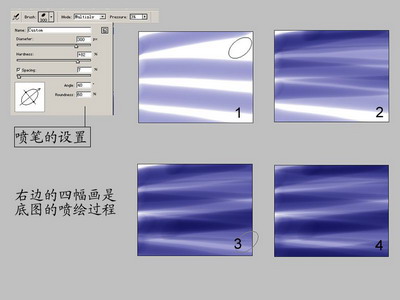 2.接下来是放射线的制作 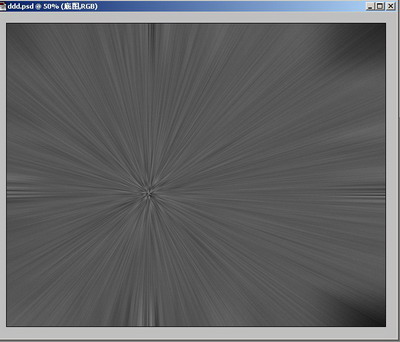 3.接下来就是把“底图”和“放射线”两个图层融合了 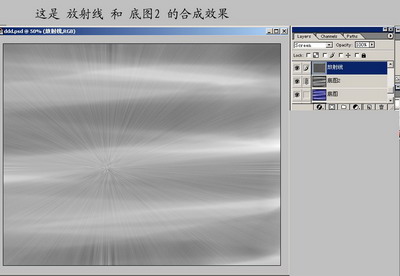 合并后的图层仍旧叫“放射线”,接下来对“放射线”用滤镜 render/lighting effect 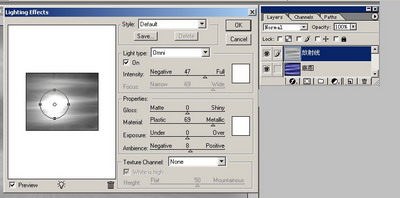 就得到了下图 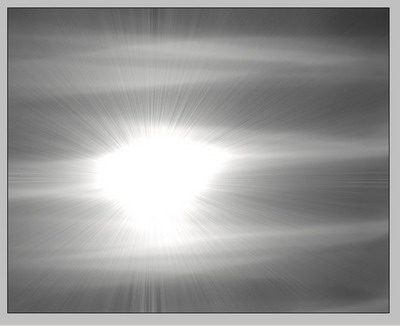 接下来,将得到的“放射线”图层的模式设为“screen” 和“底图”合成就得到了如图的效果 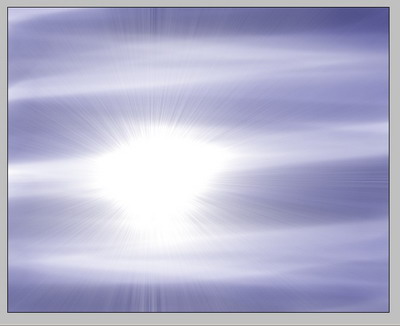 现在只剩下“放射线”一个图层了,这离我们要得到的背景图已不远了, 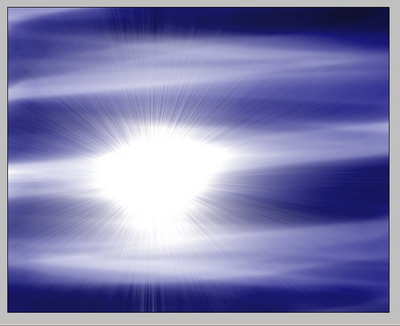 二.在背景中加上景物  三. 下面就是制造暴雪的效果了  .这个元素做好后,就可以对它进行变形了  3.接下来把链接图层合并(ctrl+E),并将合并后的图层命名为snow 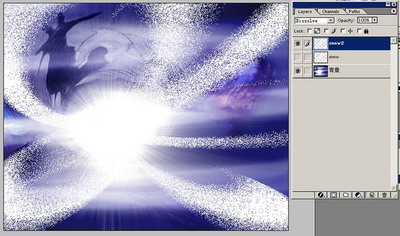 5.在控制背景图层的状态,按住ctrl键,左键单击图层“snow2”,得到一个选区 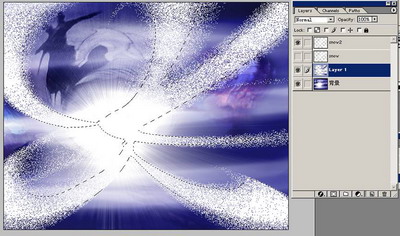 6.合并图层“snow2”和“new layer”,并使合并后的图层位于图层“snow”的下方 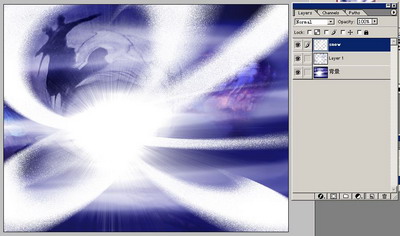 四.现在再加入就可以看到最终的图像了  返回类别: Photoshop教程 上一教程: 位图与矢量图的区别 下一教程: 为你的照片或图片添加画框 您可以阅读与"灵活运用-暴风雪的超酷教程"相关的教程: · 暴风雪的教程 · 灵活运用style制作精美按钮 · Photoshop绘制超酷图腾教程 · 暴风雪效果 · Photoshop调色教程:超酷暗色调照片 |
| 快精灵印艺坊 版权所有 |
首页 |
||