 |
|
|
| |
名片设计 CorelDRAW Illustrator AuotoCAD Painter 其他软件 Photoshop Fireworks Flash |
|
对初学者来说,通道是一个很神秘的东东,看网上的教程时候一看到有通道的操作就头晕,我今天就来聊聊使用通道来抠图的方式,希望对大家有所帮助。 以往抠图,我多半采用钢笔(pen)来画路经,虽然我抠出来的图质量还算过得去,但每抠一次都要花上好长时间。其实对于一些被抠图像和背景反差比较大的图片,可以尝试只用通道抠图。下面我就结合我的体会,配合实例,给大家介绍一下我的做法。
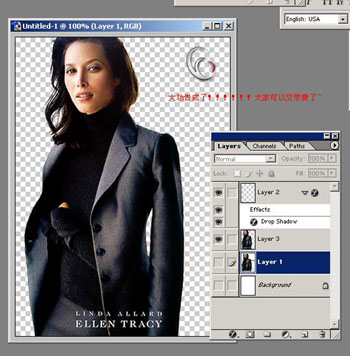 继承,我们接下来将在生成的bluecopy2通道内进行修饰, 首先为了将人物和背景区分开来,我们将背景色变成纯白,这里要用到ctrl+M操作,详细如图。背景里原来的山和云已经给白色取代,这样,人物已经完全从背景里脱离。但是你会发现,背景里还有一个色块在那里,这里我要告诉大家,这块放在那里一点也不碍事的,很轻易就可以删除它。 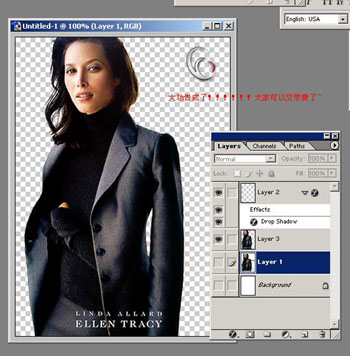 接下来将修饰好的blue通道复制,再生成一个通道bluechannelcopy2。再做最后的修饰工作。 首先,我们使用ctrl+I将新的通道反色。 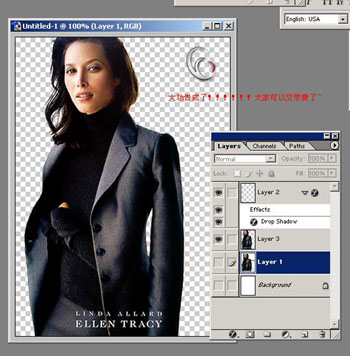 接下来,我继承使用ctrl+M对反色后的bluechannelcopy2进行操作,如下图。 人物基本已经变成白色,也就是说,我们所要扣的任务已经在选区内,大家可以注重人物的头发,但是在人物内部还有点点黑色,包括面部,也属于非选区,没有关系,用橡皮擦工具,前景色设定为白色,背景色为黑色,将不应该有的白色和黑色区域擦去~很简朴。 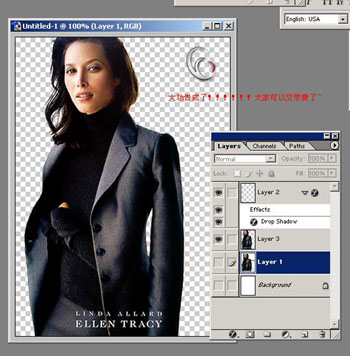 完成结果如下图。请看,人物已经完全给抠出来了~,到这一步,你可以算下咯,你一共花了多少时间?是不是很方便?我可作了好久,不过还没有结束,我们继承![page] 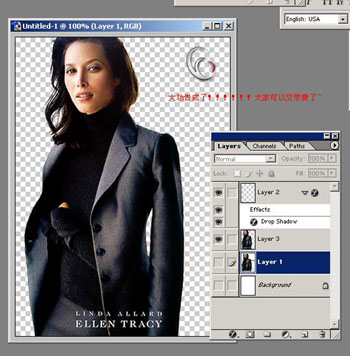 回到图层,现在又变成彩色的了~MM是不是很美丽呀? 接下来,载入选区bluecopy2。 详细操作如下:select->loadselection,选择bluecopy2,ok。 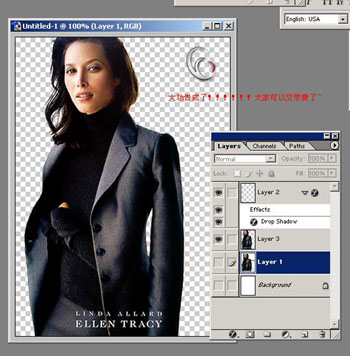 彩色mm的虚线轮廓出来了,效果还不错吧? 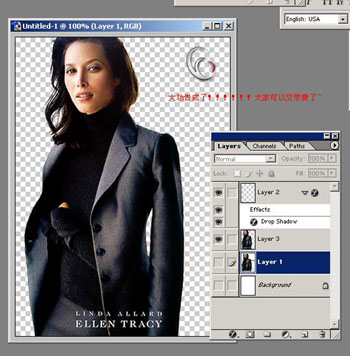 好了, 好了,接下来怎么做不用我说了吧ctrl+CCTRL+V,看着自己完成的成果,是不是很有成就感阿? 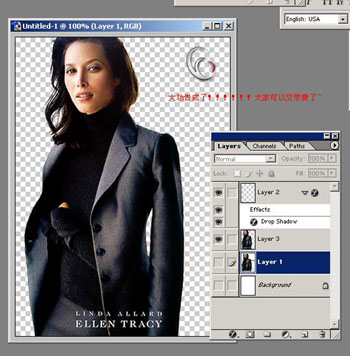 总结:其实这只是通道最简朴的应用,仔细看看其实一点也不麻烦,通道是个很好的工具,很多操作都需要用到它,大家不妨多认识一下。 返回类别: Photoshop教程 上一教程: photoshop彩虹效果制作 下一教程: 建造自己的星球--Photoshop技巧之二 您可以阅读与"通道抠图之我见"相关的教程: · Photoshop:通道抠图之终极手腕 · 通道抠图之终极手腕 · 新手必看 通道抠图技巧 · Photoshop使用通道抠图 动态教程 · PS通道抠图??干净清透没问题 |
| 快精灵印艺坊 版权所有 |
首页 |
||