 |
|
|
| |
名片设计 CorelDRAW Illustrator AuotoCAD Painter 其他软件 Photoshop Fireworks Flash |
|
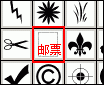 比起6.0.1刚增加自定义外形工具的时候,Photoshop 7.0.1增添了更多的自定义外形图形供设计用户选择,如图1所示。 今天我们就利用7.0.1自定义外形中的“邮票”图形来迅速制作一张属于自己的个性化邮票!
 图1 图11. 启动Adobe Photoshop 7.0.1简体中文版,首先新建一个210×220、背景色为白色的RGB模式的文件。接着打开一幅将作为邮票图案的图片,例如自己的一副生活照片或者风景图片等,并把图片的大小调整至合适大小,如图2所示。  图2 图22. 继承来设计邮票的边框锯齿。设置前景色为灰色,选择“工具面板”上的“自定义外形工具”按钮,如图3所示;在工具栏的自定义外形中选择“邮票2”外形图形,然后以邮票图案大小为参考标准在其四面绘制一邮票边框外形图形,调整邮票边框外形的大小和位置后如图4所示。  图3 图3  图4 图43. 最后我们还要为邮票写上“中国邮政”字样以及邮票的面值。选择“工具面板”中的“横排文字工具”按钮,输入文字“中国邮政”,并调整字体的大小和位置;设置前景色为黑色,继承输入文字“100分”,同样调整字体的大小和位置后。存盘后一张属于自己的个性化的邮票就宣告诞生发行,如图5所示。  图5 图5看看手表,前后制作过程消耗时间居然还不到1分钟,由此可见“自定义外形图形”的确极大地方便了某些设计工作,有爱好的读者还可以自己尝试制作定义更多的外形图形,把Photoshop的自定义外形图形库变得更加丰富多彩。
返回类别: Photoshop教程 上一教程: 简?易学?新手轻松抠图 下一教程: 银箔字 您可以阅读与"PS自定义外形工具迅速制作邮票"相关的教程: · 巧用PS多边形工具制作齿轮 · PS迅速制作褶皱效果 · 利用自定义画笔及路径制作美丽的发丝 · 用PS路径工具制作彩蝶效果 · PS迅速制作雕刻版画 |
| 快精灵印艺坊 版权所有 |
首页 |
||