 |
|
|
| |
名片设计 CorelDRAW Illustrator AuotoCAD Painter 其他软件 Photoshop Fireworks Flash |
|
这次我们向大家介绍的这款滤镜是专用来抠取图像的。说道抠图,我们面对拍摄主体的毛发、透明部分经常会有一筹莫展的困惑。为了达到自己的创作意图,也只好花大量的精力和时间,有时还不能得到很好的效果。而这个Knockout软件在一定程度上让我们多少松了一口气。 此前它的1.5版本在网上十分流行,也有很多的相关介绍,那是一个独立的程序;目前已经有了2.0版本――变成了PHOTOSHOP的一个外挂滤镜。此次我们就以它的2.0版本为范例,和大家交流一下这款可以称得上是“神奇”的滤镜。 首先,在下载、安装完Knockout 2.0之后便可以在PHOTOSHOP的“滤镜”菜单中找到它。从PHOTOSHOP中打开Knockout 2.0安装路径中自带的图片文件dragonfly.tif(在/KnockOut 2/Sample Images目录下)。  假如用PHOTOSHOP自带的“抽取”工具是很难将这张蜻蜓透明的翅膀部分弄得“晶莹剔透”的。那就看看Knockout 2.0的实力吧。  首先要说明的是,Knockout 2.0不能对背景图层进行处理,所以,首先就双击图层调板中的“背景”图层,使其成为“图层 0”,当然你也可以在上图所示的对话框中给它起个别的名字。  从“滤镜”菜单中,打开上图所示的命令,就可以进入Knockout 2.0的抠图界面了。  进入Knockout 2.0界面后,系统默认的抠图工具是“内部对象”选取工具。按“L”键就可以打开小型放大镜对图像的内部区域进行选择。要说明的是,由于这幅蜻蜓的画面中,躯干部分是不透明的,而翅膀部分有一定的透明度,所以在选择内部选区时,只选取躯干部分就可以了,如上图所示。 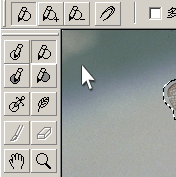 然后再从工具栏中选择“外部对象选取”工具。如上图所示。接着对外部对象进行选取。在勾画选择框的时候,千万要注重不要将需要保留的部分――哪怕是一个像素,圈到外部对象选区之外(勾画内部对象选区时,也应注重相应的问题)。之后,我们就得到了下图的结果。  调节位于工具栏下面的“细节”滚动条,按下“输出结果”按钮(或用Ctrl+P快捷键),就可以得到我们想要的结果了。  这还只是在Knockout 2.0界面下的预览结果。背景色可以根据自己的需要,在工具栏下面的“颜色”选择框中进行选择。假如觉得没有什么太大的问题,就可以从“文件”菜单中选择“应用”命令(或Ctrl+Alt+A快捷键)进行输出了。系统在处理结果后,返回PHOTOSHOP界面。这时,我们看到被扣除的部分都以透明的方法显示了(如下图所示)。  不仅保留了我们需要的“实体”部分,而且透明部分的纹理都几乎完美的保留了下来,并且各方面的过渡都没有生硬的感觉。这样的效果假如是用PHOTOSHOP自带的工具进行处理,恐怕只能是事倍功半吧。 其实,对于边缘是毛发的图像、透明物体的图像的抠取效果,Knockout 2.0都不会让你失望。不过,有一点仍旧是要提醒的是:一般来说,目前包括Knockout 2.0在内的抠图软件都是利用色差原理实现其抠图效果的。所以,假如你事先就决定这是一张需要抠取的图片,那么最好还是在拍摄的时候就注重背景色的选取,这样会大大减轻后期的处理的工作量。轻松而优质,谁不追求呢? 返回类别: Photoshop教程 上一教程: 超cool绚彩背景制作实例! 下一教程: 简朴的合成技术 您可以阅读与"专业抠图软件--knockout"相关的教程: · 梦幻抠图大师 Corel Knockout 2.0 · 抠图大师Corel Knockout的蒙板技术 · Knockout抠图实例:头发边缘缺陷修复 · 用KNOCKOUT轻松抠图 · Photoshop橡皮擦高效抠图法 |
| 快精灵印艺坊 版权所有 |
首页 |
||