通道
在PhotoShop中,我们可以采用不同的方法将一幅图像分成几个相互独立的部分,对其中某一部分进行编辑而不影响其他部分。通道就是实现这种功能的途径,它存放图像的颜色信息。我们可以根据颜色框模型,将图像划分为由基色或其他元素组成的通道,同时也可以自己创建新的通道(称之为Alpha通道,它可以将选择域作为8位灰度图像存放并被加入到图像的颜色通道中。),用来定义和保存图像的选择域。
当我们打开一个新图像时,就自动创建上颜色信息通道。图像的颜色模式(我们将在下一讲中学习颜色模式)决定所创建的颜色通道的数目:一个合成通道(严格来说,合成通道就是图像本身,PhotoShop为其分配了一个特别的序号:#0)再加上构成该颜色模式的其他要素通道。如灰度图像由一个通道组成,能表现由黑至白的256个色阶的变化。在PhotoShop中,包括所有的颜色通道和Alpha通道在内,一个图像最多可有24个通道。另外,我们还可以在图像中加入专色通道,以指定用专色油墨印刷的附加印版。
通道的操作
在通道功能面板的弹出式菜单中,我们可以选择相应的命令对通道进行创建、删除、复制、合并、分离等操作。其方式与对图层的操作类似,此处我们做新通道的创建。
PhotoShop提供了四种创建新的通道的方式:利用迅速蒙版命令创建临时性的Alpha通道;在通道功能面板中选择“创建新通道”命令;用“选择”菜单下的“存储选区”命令;用“图像”菜单下的“运算”命令。我们常用的方式是第二、三种。
当我们将一个选择域保存时,PhotoShop会根据选择域生成一个Alpha通道。我们可以在“存储选区”对话框中为新通道命名。“操作”窗口下的选项用于设定新加入的选择域如何影响通道中已有的内容(注重:后三种操作必须是在将选择域转变成的通道置为当前通道后,用“载入选区”命令来加载新的通道时才能进行):
新通道:以新的选择域来替代通道中已有的选择域;
添加到通道:在通道上的选择域中增加一部分或者在通道中创建另外一个选择域;
从通道中减去:从通道上已存在的选择域中减去新加入的选择域,假如选择域不重叠,那么通道的选择域将不受影响;
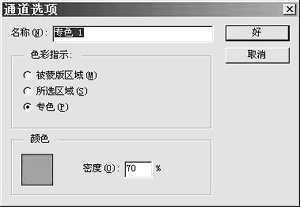
与通道交叉:假如加入的选择域与通道原有的选择域重叠,那么重叠部分将成为新的选择域,假如不重叠,通道中的选择域将消失。
与“存储选区”方法创建通道不同的是,在通道功能面板中用弹出式菜单的“新建通道”命令或下部的创建新通道按钮来新建的通道,是一个白色背景通道,我们可以用着色、编辑及选择工具在该通道上生成一个蒙版。
迅速蒙版可以用来创建一个临时的蒙版和临时的Alpha通道。当迅速蒙版打开后,在通道功能面板中会形成该蒙版的通道,并且该通道被选定并处于编辑状态,我们可以用着色和编辑工具在此通道内对蒙版进行修改。
专色通道的应用
专色通道是PhotoShop的新增功能。我们知道,专色是用来替代或补充印刷色(CMYK)的预混油墨,每种专色在付印时要求专用的印版。在PhotoShop中,要将专色应用于特定的区域,必须要使用专色通道,它能用来增加或预览图像中的专色。专色通道可用于单个层,在打印时作为一个额外的页面重印在整个图像之上,也可以与颜色通道合并起来打印。
专色通道可以用命令生成,也可以将已存在的Alpha通道转换为专色通道。我们可以像对Alpha通道那样对专色通道进行编辑、合并等各项操作。
要创建专色通道首先必须要有一个选择域,用专色对其进行填充,然后在通道功能面板的弹出式菜单中选择“新建专色通道”命令,在弹出的“新专色通道”中为其命名并设定油墨颜色和纯度特性。要注重的是,纯度值只影响屏幕上的显示,对打印输出不起作用。
要将Alpha通道转换为专色通道,只需在通道功能面板中双击Alpha通道名称,从弹出的菜单中选择“专色”,再为其选定颜色和纯度值以后确定即可。
通道的演算
运用通道的演算,我们可以用不同的方法混合通道,创造出新的图像,如可实现多重曝光的效果。
首先将需进行通道演算的两个图像设置成一样的高度和宽度的像素值(假如两个图像尺寸不同,可用“图像”菜单下的“图像大小”命令打开“图像大小”对话框来进行调整,有关此命令的具体用法我们将在以后学习),然后单击“图像”菜单下的“运算”命令,打开“运算”对话框,在“源1”中输入需进行通道运算的第一个图像名称,然后确定其相应的图层和通道,同样输入需进行通道运算的第二个图像名称,然后在“混合”对话框中选运算模式,设置不透明度和蒙版并为新通道后再指定演算结果出现的位置,最后单击“好”即完成了两个通道的演算。
在PhotoShop中,“图像”菜单下的“应用图像”命令与“运算”命令功能相似,都是用来产生混合通道的效果。但“应用通道”在一个合成通道显示结果,“运算”则可以在除合成通道外的任意通道中显示,你也可以将它存入新文件中。
返回类别: Photoshop教程
上一教程: PHOTOSHOP照片柔焦效果处理方式
下一教程: Photoshop鲜为人知的的75个技巧-选择技巧
您可以阅读与"通道"相关的教程:
· Photoshop 通道运算详解
· Photoshop使用通道抠图 动态教程
· 巧用通道混合器还原照片局部丢失的细节
· 层、通道、路径详解
· 通道抠图之终极手腕
|
