14、新建一层加上嘴:

15、新建一层,用钢笔工具勾出火的外形,填充白色,图层样式设置如下:
渐变叠加:
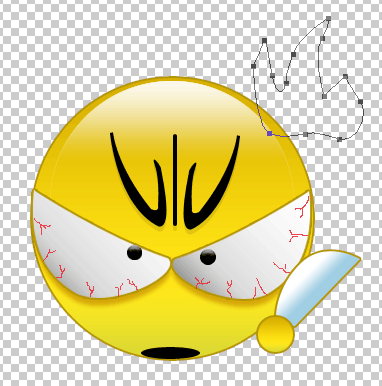
描边:
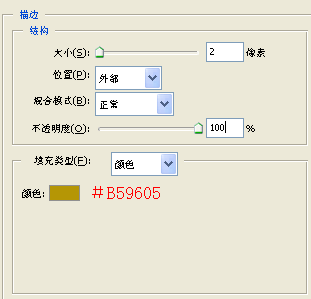
效果如图:

16、把做好的火用CTRL+T做自由变换和放在不同的层的方法,得到最后结果。

|
| |
名片设计 CorelDRAW Illustrator AuotoCAD Painter 其他软件 Photoshop Fireworks Flash |
|
最终效果图如下:
1、新建一个500x500像素的文档,用按shift+椭圆工具画一个正圆,点击右键设置图层样式,详细设置如下:
效果如下:
2、继承设置图层样式,详细如图: 渐变叠加:
效果如下:
14、新建一层加上嘴:
15、新建一层,用钢笔工具勾出火的外形,填充白色,图层样式设置如下: 渐变叠加:
描边:
效果如图:
16、把做好的火用CTRL+T做自由变换和放在不同的层的方法,得到最后结果。
3、新建个图层,前景色设为白色,用椭圆选取工具选取相应区域如下图:
4、用渐变工具填充,详细如下图:
5、取消选择把这个图层放在合适的位置,现在再新建一层我们用钢笔工具来画眼睛!
6、设置图层样式: 投影:
渐变叠加:
描边:
7、再新建一个图层画出眼珠,图层样式设置成浮雕效果,结果如图 :
8、用同样的方式我们画出另一个眼睛:
9、接下来我们新建一个图层,用钢笔工具画出眉毛详细步骤和图层样式如图: 用钢笔画出外形:
填充为黑色:
图层样式为投影:
10、用同样的方式画另外的眉毛,结果如下图:
11、加个小手,制作方式和脸是相同的 :
12、再加把小刀,详细步骤如下: 用钢笔工具画出小刀外形 :
填充白色,然后设置图层样式如下:
渐变叠加:
描边:
最后把刀的图层放在手的图层下,效果如下: 13、新建一个图层,用1个像素的铅笔工具给眼睛加血丝,如下图:
返回类别: Photoshop教程 上一教程: Photoshop7.0 液化扭曲工具 下一教程: Photoshop出色实例:魔眼 您可以阅读与"跟我一起用Photoshop打造可爱QQ表情"相关的教程: · Photoshop超强打造可爱米老鼠 · Photoshop打造可爱小熊猫 · Photoshop打造可爱福娃欢欢 · Photoshop制作可爱的QQ表情 · Photoshop打造可爱青紫色非主流效果 |
| 快精灵印艺坊 版权所有 |
首页 |
||