 |
|
|
| |
名片设计 CorelDRAW Illustrator AuotoCAD Painter 其他软件 Photoshop Fireworks Flash |
|
 1、新建文件,选择工具箱中的“文字工具”,设置文字颜色为黑色,在窗口中输入文字如图01所示。 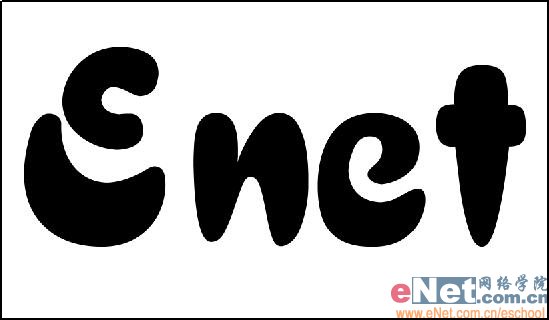 2、按住Ctrl键单击文字图层,调出文字选区,新建图层1,在工具箱中单击前景色图标,设置前景色的RGB为80、74、75,按Alt+Del键将颜色填充到选区,效果如图02所示。 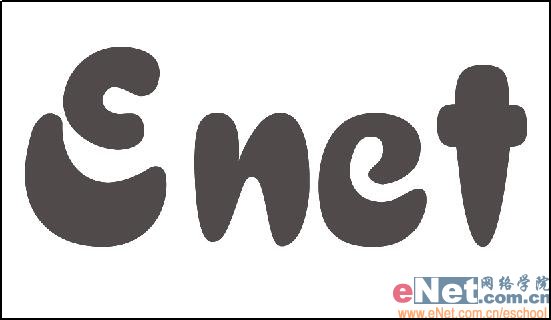 3、新建图层2,按D键将前景色和背景色恢复默认设置,然后执行菜单栏中的“滤镜”“渲染”“云彩”命令,效果如图03所示。 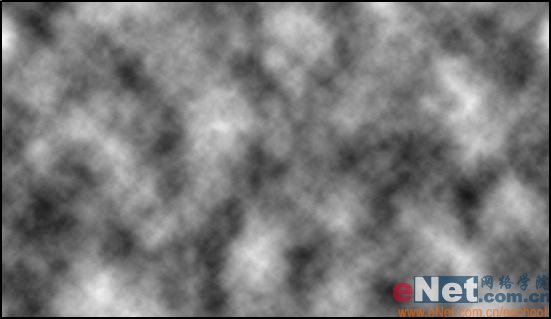 4、按Ctrl+L键,打开色阶对话框,设置参数如图04所示,图像效果如图05所示。 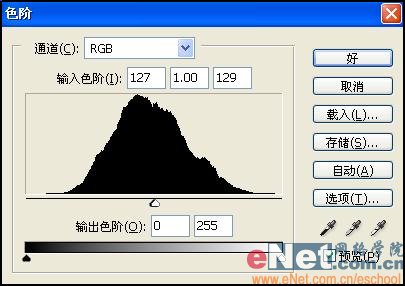 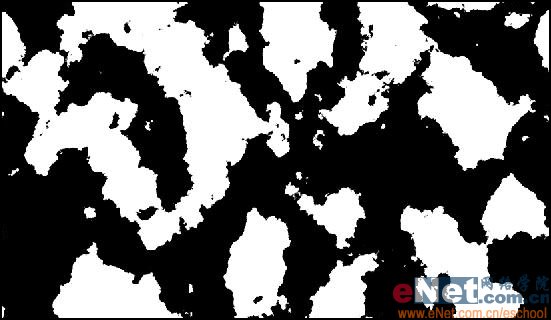 5、在工具箱中选择魔棒工具,在图像中的黑色部分单击,然后隐藏图层2,选择图层1,设置前景色的RGB分别为159、211、223,执行菜单栏中的“编辑”“填充”命令,在弹出的对话框中设置参数如图06所示,图像效果如图07所示。  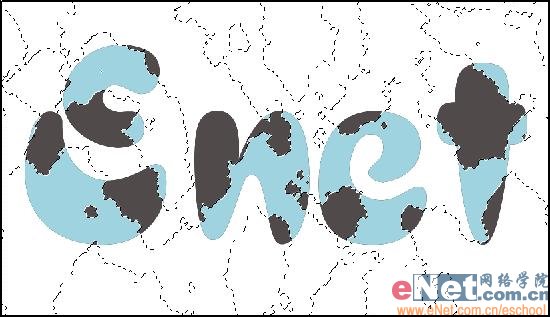 6、按Ctrl+D键取消选区,新建图层3,按D键将前景色和背景色恢复默认设置,执行菜单栏中的“滤镜”“渲染”“云彩”命令,效果如图08所示。 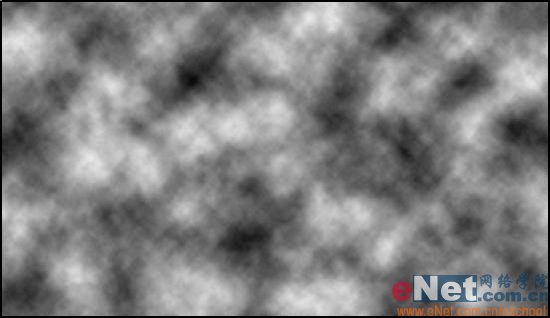 7、按Ctrl+L键,打开色阶对话框,设置参数如图09所示。  8、在工具箱中选择魔棒工具,在图像中的白色部分单击,然后隐藏图层3,选择图层1,效果如图10所示。 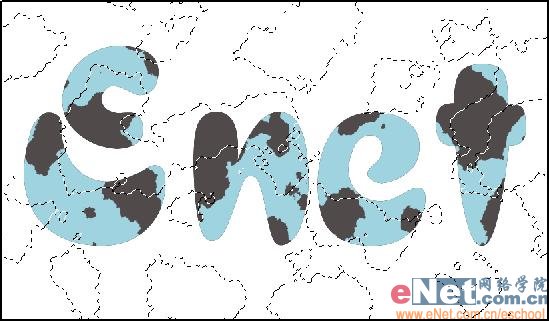 9、选择图层1,在图层面板底部单击“创建新的填充或调整图层”按钮,在弹出的菜单中执行“色相/饱和度”命令,在弹出的对话框中设置参数如图11所示,单击确定,取消选区,效果如图12所示。  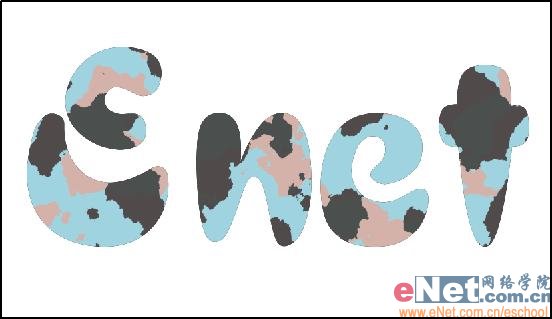 10、在图层1上双击,打开图层样式对话框,分别选择斜面和浮雕和光泽效果,设置参数如图13-14所示,图像效果如图15所示。 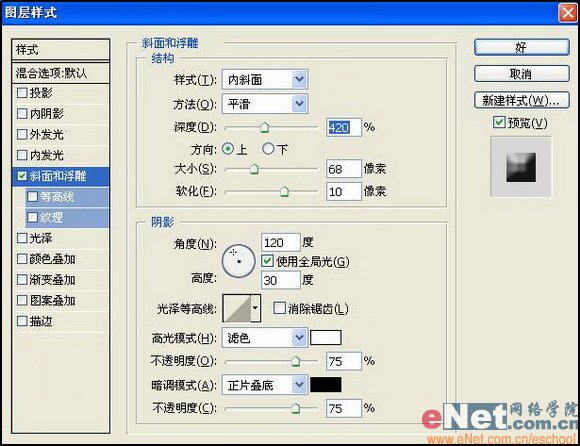  
  12、在图层面板底部单击“创建新的填充或调整图层”按钮,在弹出的菜单中执行“曲线”命令,在弹出的对话框中设置参数如图18所示,效果如图19所示。   13、选择图层1,在图层面板底部单击“创建新的填充或调整图层”按钮,在弹出的菜单中执行“曲线”命令,在弹出的对话框中设置参数如图20所示,效果如图21所示,图层面板如图22所示。   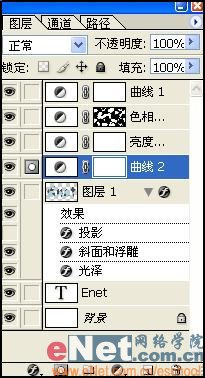 14、选择图层1,执行菜单栏中的“滤镜”“艺术效果”“塑料包装”命令,在弹出的对话框中设置参数如图23所示,图像效果如图24所示 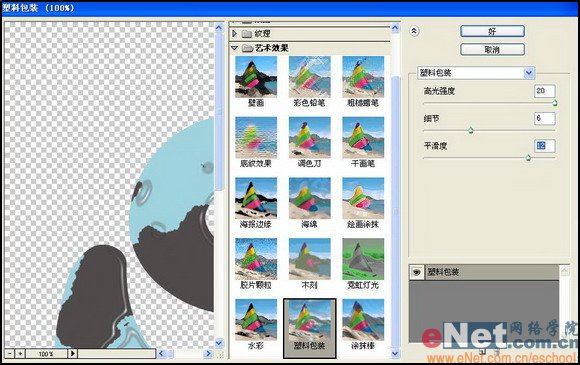  15、为文字添加背景,最终效果如图25所示。  返回类别: Photoshop教程 上一教程: Photoshop鼠绘逼真蕃茄 下一教程: PHOTOSHOP通道基础教程 您可以阅读与"Photoshop打造混合油彩特效字"相关的教程: · Photoshop打造黄金3D特效字 · 用PHOTOSHOP制作壁纸特效字 · 巧用Photoshop色阶功能打造水粉特效 · Photoshop打造褪色的怀旧相片特效 · Photoshop制作粉红长毛特效字 |
| 快精灵印艺坊 版权所有 |
首页 |
||