 |
|
|
| |
名片设计 CorelDRAW Illustrator AuotoCAD Painter 其他软件 Photoshop Fireworks Flash |
|
步骤 1、打开素材图像。 
步骤 2、创建新图层并用黑色填充,滤镜 >> 杂色 >> 添加杂色,数量150,高斯分布,单色。 步骤 3、滤镜 >> 模糊 >> 进一步模糊,图像 >> 调整 >> 色阶,属性值分别设为162,1,204。 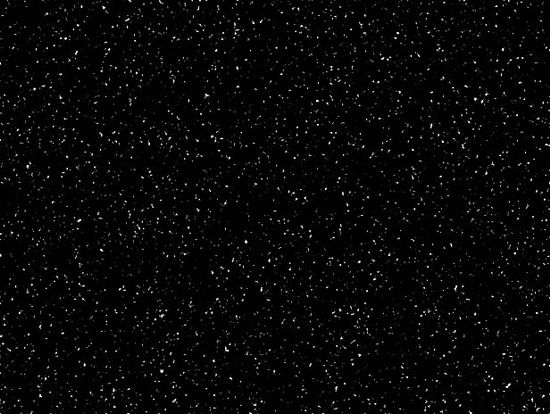
步骤 4、将图层混合模式设为“滤色”。 
步骤 5、滤镜 >> 模糊 >> 动感模糊,角度-65,距离3。 
步骤 6、复制雪花层,编辑 >> 变换 >> 旋转180度,滤镜 >> 像素化 >> 晶格化,单元格大小4。 
步骤 7、滤镜 >>模糊 >> 动感模糊,角度-65,距离6。 
步骤 8、先合并雪花层(Ctrl + E),再复制图层(Ctrl + J),将顶层的雪花层不透明度设为40%。  返回类别: Photoshop教程 上一教程: Photoshop制作精致的绸缎字 下一教程: Photoshop打造织物效果(3) 您可以阅读与"Photoshop制作逼真的下雪效果"相关的教程: · PS制作逼真的雾景效果 · 巧用素材制作逼真的星球爆炸效果 · 利用封面素材制作逼真的书本效果 · PS滤镜制作逼真的岩石纹理效果 · PS制作逼真的流星火雨效果 |
| 快精灵印艺坊 版权所有 |
首页 |
||