透明玻璃的PS抠图方式
原图

效果

| 1、首先用工笔工具或套索工具勾出不透明的部分。注重:红框里的工具都是可用的,我一般都是喜欢用精确的钢笔工具。 |

| 2、按ctrl+enter键,路径转为选区了。如图所示:(顺便说句:大家看到我图层里有两个图,我是留着做最后做底图用的,与抠图过程没关系,不要管它)。 |
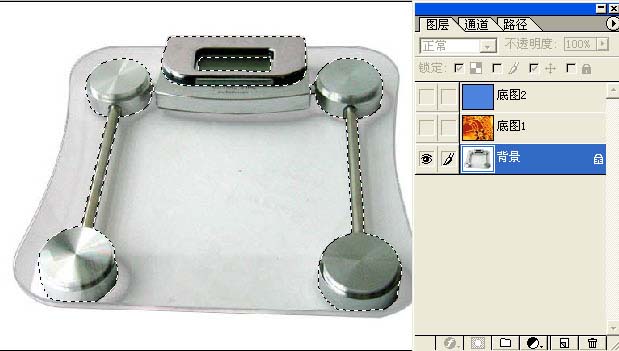
| 3、按ctrl+j后在背景层上方自动生成图层1,如图: |
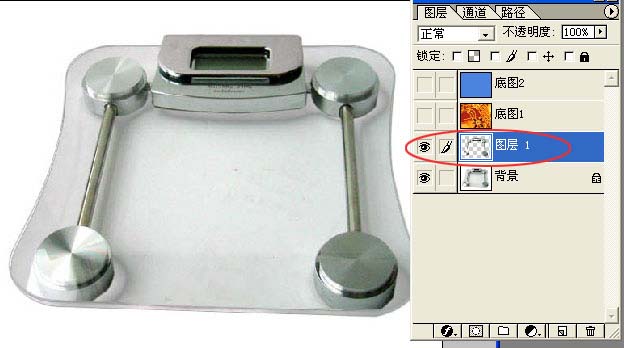
| 4、将图层1拖至最上方,点图层1按右键,将图层1改名为“不透明部分”(当然不改也行,我这里便于大家能一目了然好理解) |

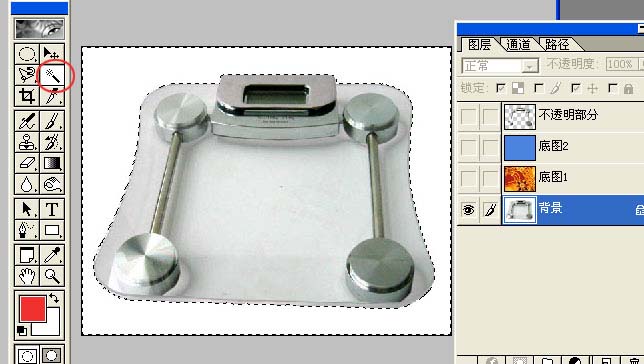
| 6、进行反选,这样一来就选取了玻璃了,大家看,蚂蚁线这次是围住了玻璃。如图: |
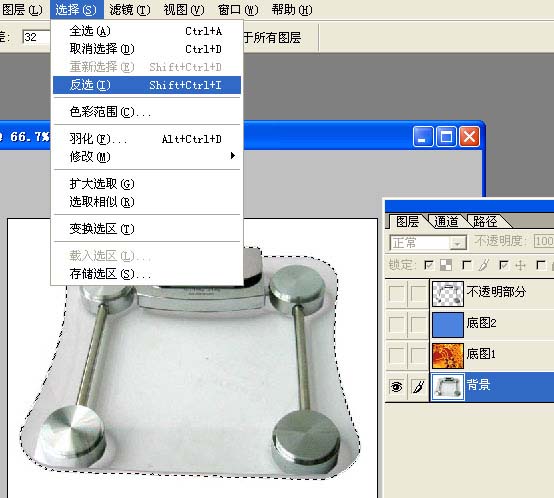
| 7、不要取消蚂蚁线,按ctrl+j,生成图层1,隐藏背景层,显示效果如图所示: |
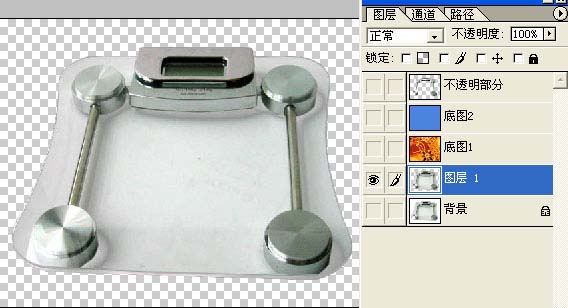
| 8、复制图层1为“图层1副本”,拖至“底图2”上方,打开底图2图层前的眼睛,让图层2为可见状态。详细如图所示: |

| 9、将“图层1副本”设定为“正片叠底”,注重看红色椭圆里的内容。大家看,设定正片叠底后,玻璃下的白色消失了,但是玻璃显得暗淡,没有光泽感,不自然。所以抠图还得继承。 |

| 10、再次回到“图层1”,复制图层1为“图层1副本2”,并移到“不透明部分层”的下方(顺便说句:大家在操作时注重看我的图层的隐藏与显示,有眼睛的为显示,没眼睛的为隐藏)。 |

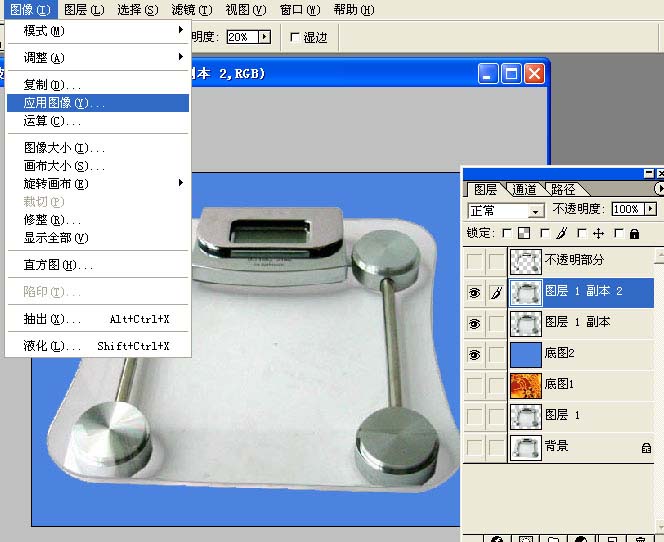
| 12、将混合模式设定为“正片叠底”。大家看,图像明显变暗了。为什么要让图像变暗呢?目的就是要使图像的黑白反差加强,让图像暗淡,只留最强的高光区域便于抠图。 |

13、再重复使用刚才的应用图像命令二次,所得效果显示如图:

14、将前景色定为黑色,用画笔工具以30%的不透明度向玻璃上涂黑。
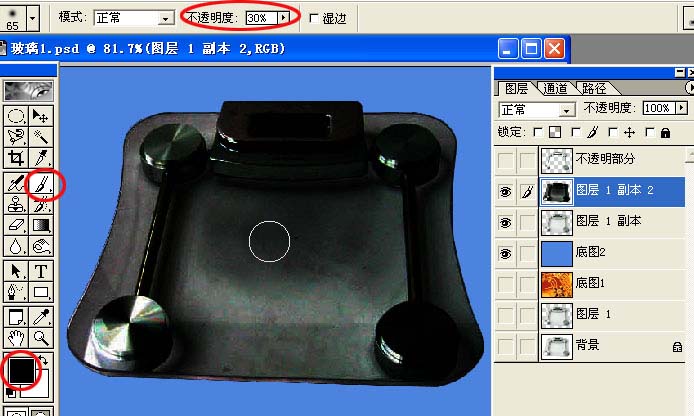
| 15、注重用红圈圈住的周边不要全涂黑了,因为那些最终才是玻璃光亮的部分。 |
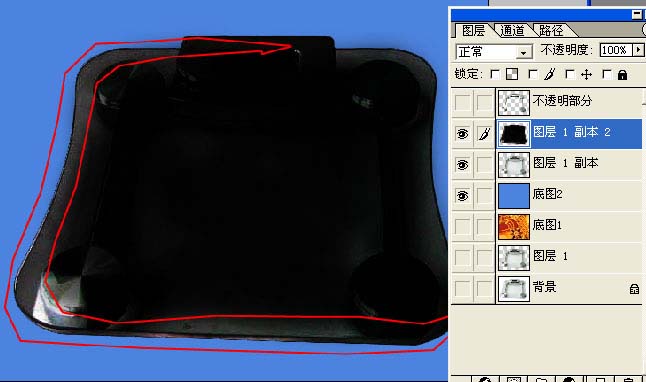
16、将图层1副本2设定为“屏幕”或“滤色”。注重红色椭圆里的内容。大家看,这次玻璃有光亮了,但原图的白色还隐隐存在,必须继承涂抹黑色从而减淡白底。
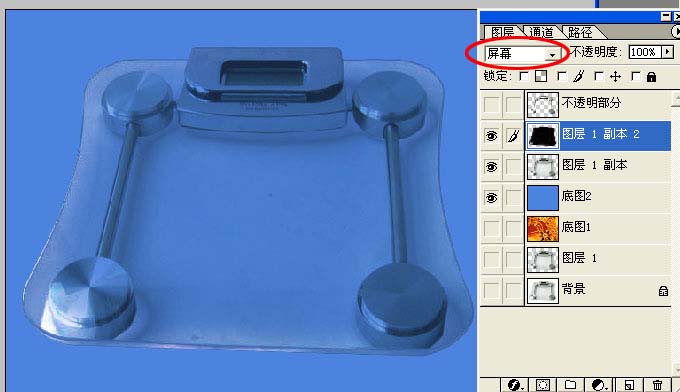
17、这次将画笔的不透明度设定为10%进行涂抹。
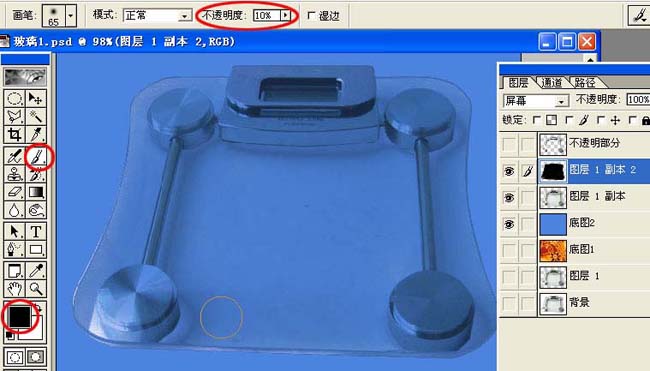
| 18、让不透明部分层前的眼睛出现,为可见。大家看,玻璃抠出来了。 |

19、换个背景看看效果。哇。。。玻璃显得更明净了。


返回类别: Photoshop教程
上一教程: PHOTOSHOP渐变映射的创建
下一教程: PS打造闪亮双唇教程(2)
您可以阅读与"透明玻璃的PS抠图方式"相关的教程:
· PS抠图教程之透明玻璃杯抠图
· Photoshop制作透明玻璃的效果
· 巧用Photoshop为透明玻璃杯抠图
· 用PS滤镜制作透明玻璃酒杯
· Photoshop鼠绘一个透明玻璃桌子
|
