|
Photoshop制作霓虹字闪烁动画
本教程主要是介绍使用Photoshop和他自带的Imageready,来制作简朴的GIF动画效果图,制作的时候先在Photoshop中把需要显示的效果分层做后效果图,然后在IR里面设置下动画就出来了。
最终效果 |
| 1、新建一个宽500像素,高350像素的文件,将背景填充为黑色。 |

<图1> |
| 2、选择文字工具,打上自己喜欢的文字,设置一个喜欢的字体和合适的大小,颜色不限。
效果如图3 |
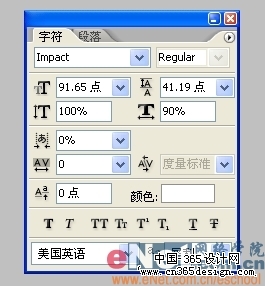
<图2> |

<图3> |
| 3、按住Ctrl键在图层面板单击文字图层载入其选区,新建一个图层,执行编辑/描边,颜色为红色。 |
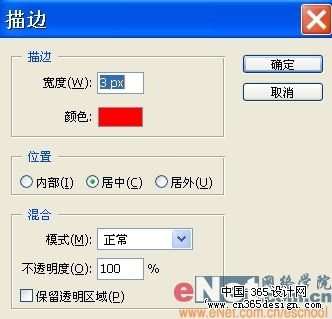
<图4> |
| 4、删除文字图层,Ctrl+J复制图层1得到图层1副本。
|

<图5> |
| 5、选择图层1副本,执行滤镜/模糊/高斯模糊1个像素左右。
|

<图6> |
| 6、选择图层1,执行滤镜/模糊/高斯模糊5个像素左右。 |

<图7> |
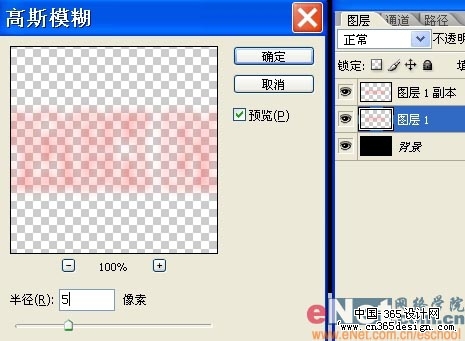
<图8> |
| 8、选择矩形路径工具,圆角半径设为10个像素左右,画出一个圆角矩形框。 |

<图9> |
| 9、Ctrl+Enter转路径为选区,新建一个图层,红色描边如下。 |
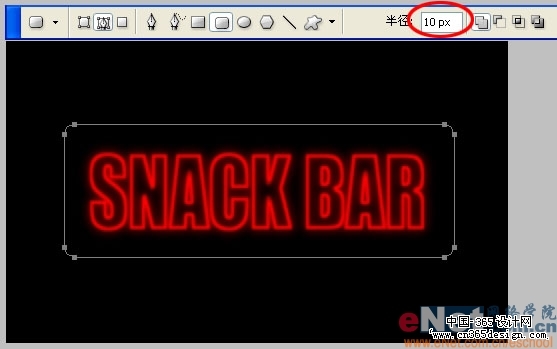
<图10> |
| 10、Ctrl+J复制图层2得到副本,对图层2副本高斯模糊1个像素。
|
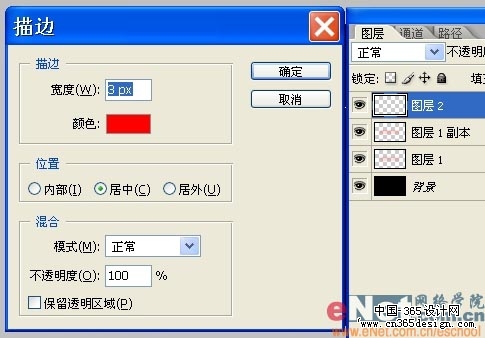
<图11> |
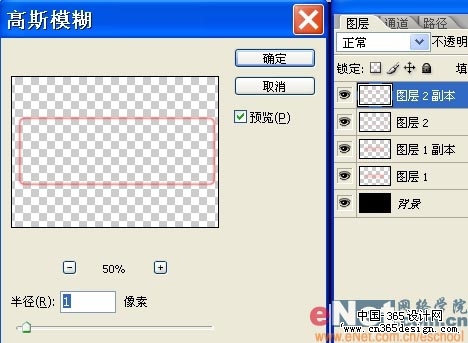
<图12> |
| 12、选择移动工具,按住Shift键在图层面板选中所有图层,点水平居中和垂直居中按钮将它们对齐。
|

<图13> |
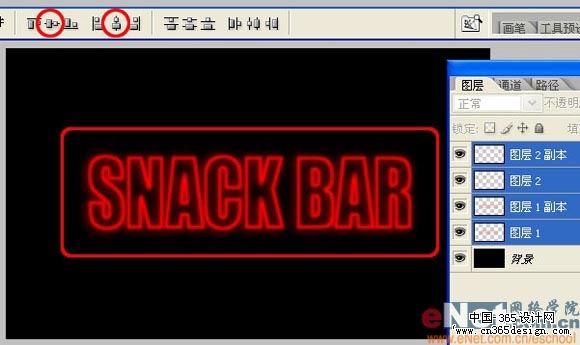
<图14> |
| 14、Ctrl+J复制图层1得到副本,Ctrl+U调整图层1副本的色相,数值为100左右,使文字变成绿色。
|

<图15> |
| 15、按工具栏最下面箭头状的按钮导入Imageready做动态效果。
|

<图16> |
| 16、将图层分别命名为图层1和图层2,在动画窗口中选择第一帧,隐藏绿色的图层2,显示红色文字。 |
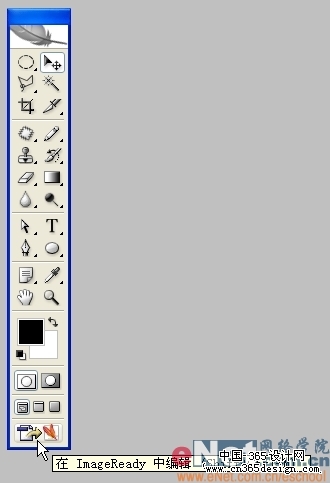
<图17> |
| 17、点红圈内复制按钮复制出第2帧,将图层透明度调整到50%,造成文字光芒变弱的效果。 |

<图18> |
| 18、再复制一帧,隐藏红色的图层1,显示绿色文字,并将其图层透明度调整为50%。 |
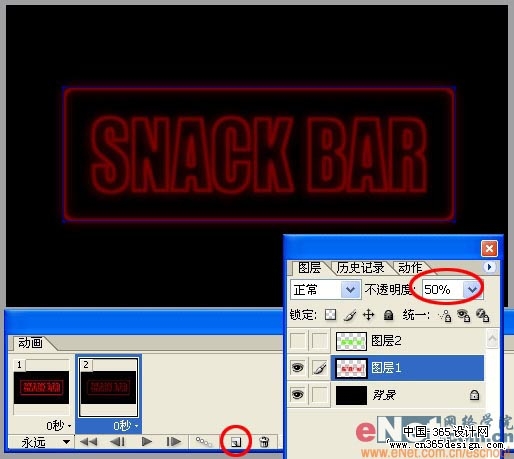
<图19> |
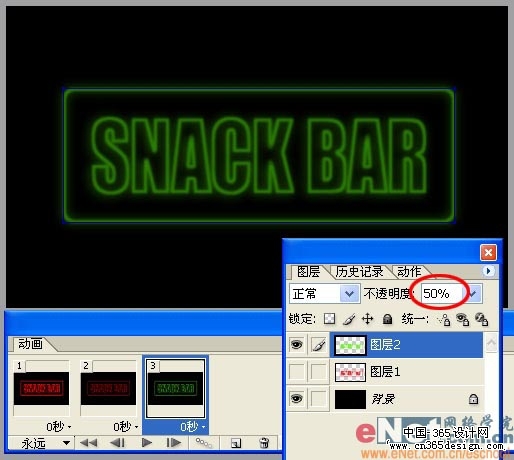
<图20> |
| 20、按住Shift键选中所有帧,将显示时间设为0.2秒。 |
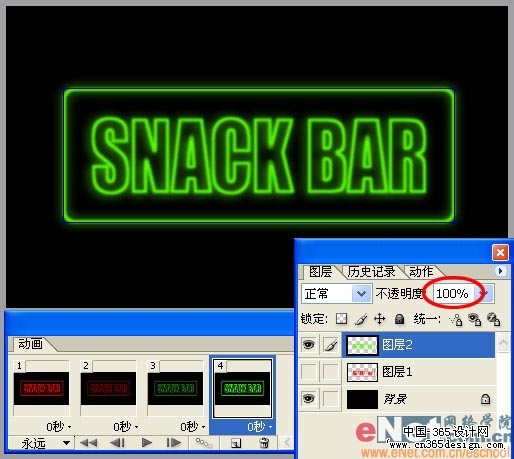
<图21> |
| 21、执行文件/将优化结果存储为,保存结果,完工。 |

<图22> |
返回类别: Photoshop教程
上一教程: PS迅速打造一双水灵的电眼
下一教程: PS简朴方式制作奶油巧克力字效
您可以阅读与"Photoshop制作霓虹字闪烁动画"相关的教程:
· PS制作霓虹灯动画效果
· 如何制作霓虹字?
· Photoshop制作流线形霓虹字效果
· Photoshop制作霓虹发光字
· Photoshop霓虹字效果制作方式
|
