|
Photoshop打造一幅日全食的特写镜头
来源:PS联盟 作者:Sener
前不久的日全食,很多朋友都目睹了这个难得一见的天文奇光。短暂的几分钟却给人留下了深刻的印象。下面我们将用Photoshop来模仿当时的情景。
最终效果 |
| 1、新建一个650
* 650 像素,分辨率为:600 像素的文件,把背景填充黑色,新建一个图层,用套索工具勾出图1所示的不规则选区,按Ctrl +
Alt + D 羽化12个像素,然后填充为白色,效果如图2。 |

<图1> |

<图2> |
| 2、取消选区后执行:滤镜
> 模糊 > 径向模糊,参数设置如图3,效果如图4。 |
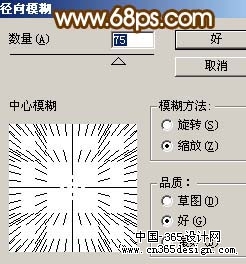
<图3> |

<图4> |
| 3、把刚才操作的图层复制一层,锁定图层后填充颜色:#ECD395,然后按Ctrl
+ [ 下移一个图层,如图5。同样的方式再复制一层,填充颜色:#F8B50B,图层不透明度改为:20%,再下一个图层,效果如图6。 |

<图5> |

<图6> |
| 4、用直线工具拉出一些发散的光芒,执行:滤镜
> 模糊 > 径向模糊,后效果如图7,然后把图层不透明度改为:10%,效果如图8。 |

<图7> |

<图8> |

<图9> |
| 6、新建一个图层,选择椭圆选框工具,按住Shift
键拉出下图所示的正圆选区,然后填充黑色,效果如图11,填充颜色后不要取消选区。 |

<图10> |

<图11> |
| 7、保持选区不变,在当前图层下面新建一个图层填充颜色:#F97554,按Ctrl
+ D 取消选区,执行:滤镜 > 模糊 > 高斯模糊,数值为3,确定后把图层不透明度改为:40%,如图12。 |

<图12> |
| 8、选择多边形工具,在属性栏设置如下图,拉出图14所示的图形,图层颜色任意,然后再栅格化图层。 |
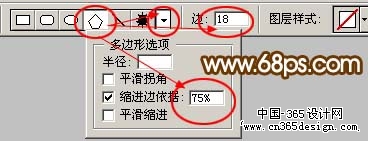
<图13> |

<图14> |
| 9、执行:滤镜
> 模糊 > 径向模糊,参数设置如15,确定后按Ctrl + F 加强3-5次。 |
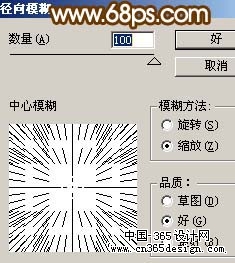
<图15> |
| 10、锁定图层后选择渐变工具,颜色设置如图16,拉出图17所示的径向渐变,然后把图形移到太阳的右上角,如图17。 |
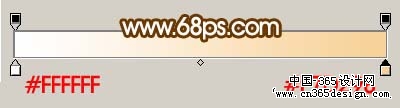
<图16> |
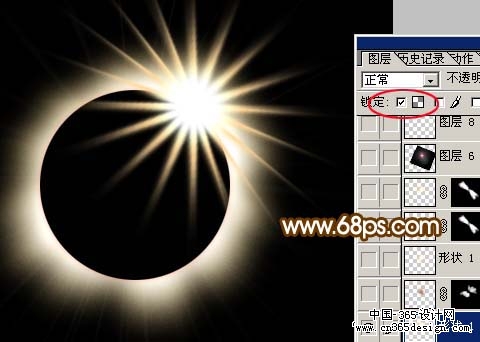
<图17> |

<图18> |
| 12、用白色画笔把图形中间发散的光束涂上白色,如图19。 |

<图19> |
| 13、新建一个图层,填充黑色,执行:滤镜
> 渲染 > 镜头光晕,选择自己喜欢的光晕效果,如图20,然后把图层混合模式改为“滤色”,图层不透明度改为:60%,适当调整好角度和大小,如图21。 |

<图20> |

<图21> |

<图22> |
| 15、新建一个图层,按Ctrl
+ Alt + Shift + E 盖印图层,执行:滤镜 > 模糊 > 高斯模糊,数值为5,确定后按住Alt建添加图层蒙版,用白色画笔涂抹放射光左下角和右上角,效果如图23。 |

<图23> |

<图24> |
| 17、最终整体调整下颜色,修饰好细节,完成最终效果。 |

<图25> |
返回类别: Photoshop教程
上一教程: photoshop基础教程:迅速校正倾斜照片
下一教程: PS打造完美的质感健康肤色
您可以阅读与"Photoshop打造一幅日全食的特写镜头"相关的教程:
· Photoshop打造一幅日全食的特写镜头
· PS鼠绘一张美女的流泪的特写镜头
· Photoshop打造一幅紫色的古典美女图
· Photoshop打造一幅橙黄的落叶图
· Photoshop滤镜合成一幅日全蚀壁纸
|
