|
Photoshop制作一串成熟的香蕉
来源:PS联盟 作者:Sener
制作实物之前,可以先找一些相关的素材图片参考一下,了解清晰实物的构造及颜色等一些细节。制作的效果不一定要完全相同,大致一样即可。
最终效果 |
| 1、新建一个800
* 600 像素的文档,背景填充白色,新建一个图层,命名为“主体”,用钢笔工具勾出香蕉的轮廓,如图1,然后填充颜色:#F5D75B,效果如图2。 |

<图1> |

<图2> |
| 2、新建一个图层,把前景颜色设置为:#FCE789,然后选择画笔工具,不透明度设为:10%,在图4所示的区域涂抹,效果如图4。 |
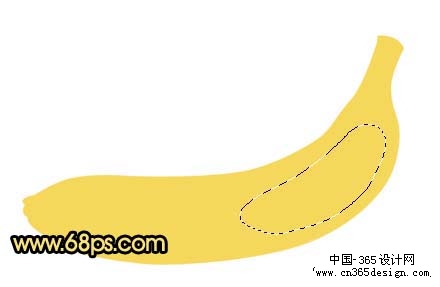
<图3> |

<图4> |
| 3、按Ctrl
点“主体”图层缩略图调出选区如图5,新建一个图层,前景颜色设置为:#CCB33A,选择画笔工具在图6所示区域涂抹,效果如图7。 |

<图5> |

<图6> |

<图7> |
| 4、调出“主体”选区,新建一个图层填充颜色:#FEF9A2,取消选区后选择钢笔工具勾出图8所示的路径,转为选区后按Ctrl
+ Shift + I 反选,按Delete 删除,取消选区后加上图层蒙版,用黑色画笔把两端涂点过渡效果,如图10。 |

<图8> |

<图9> |

<图10> |
| 5、调出“主体”选区,在图层的最上面新建一个图层填充颜色:#BDBE55,取消选区如图11,加上图层蒙版,用黑色画笔涂出图12所示的效果。 |

<图11> |

<图12> |
| 6、新建一个图层,把前景颜色设置为:#C0AA31,用画笔工具轻微把图13所示的区域涂抹一下。新建一个图层,前景颜色设置为:#CBB955,把图14所示位置用画笔涂抹一下,总体效果如图15。 |
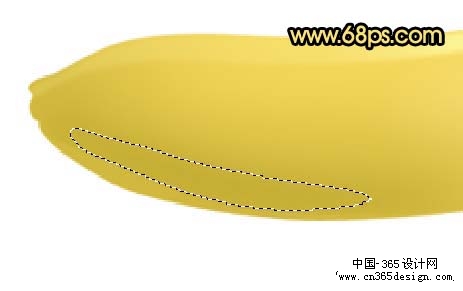
<图13> |

<图14> |

<图15> |
| 7、新建一个图层,前景颜色设置为:#FBF3B1,选择画笔工具,画笔大小设置为2像素,不透明度设为:100%,用钢笔工具勾出图16所示的路径,按右键选择画笔描边,勾选模仿压力,确定后加上图层蒙版,轻微修整下,效果如图17。 |

<图16> |

<图17> |
| 8、新建一个图层,用钢笔工具勾出图18所示的选区,填充颜色:#22130D,然后用减淡工具涂出部分高光部分,效果如图19,20。 |

<图18> |

<图19> |

<图20> |
| 9、在刚才操作的图层下面新建一个图层,把前景颜色设置为:#8F851F,用画笔涂出图21所示的效果。 |

<图21> |
| 10、其它部分适当涂上一些淡绿色,再适当调整下整体光感,效果如图22,23。 |

<图22> |

<图23> |
| 11、最后把做好的单个香蕉多复制几个组合在一起,完成最终效果。 |

<图24> |
返回类别: Photoshop教程
上一教程: photoshop摹仿色调的秘密
下一教程: Photoshop制作一束开红花的绿植
您可以阅读与"Photoshop制作一串成熟的香蕉"相关的教程:
· Photoshop绘画一串美味的香蕉
· Photoshop绘制作一把逼真的剪刀
· Photoshop制作一个Skype的logo
· Photoshop制作一把逼真的剪刀
· Photoshop制作一个美丽的青苹果
|
