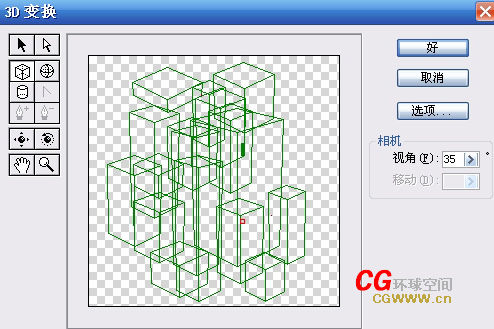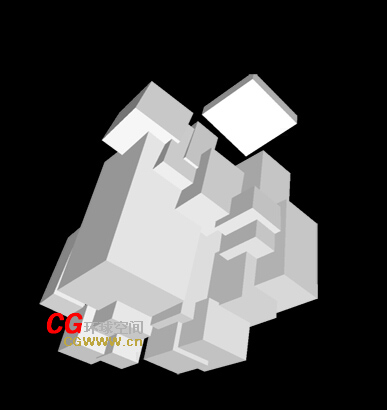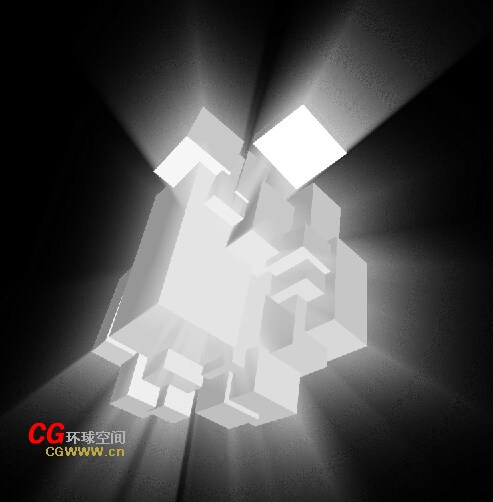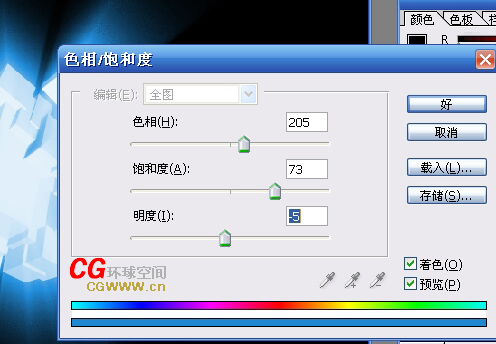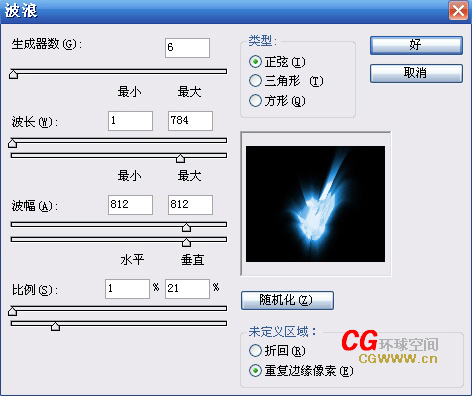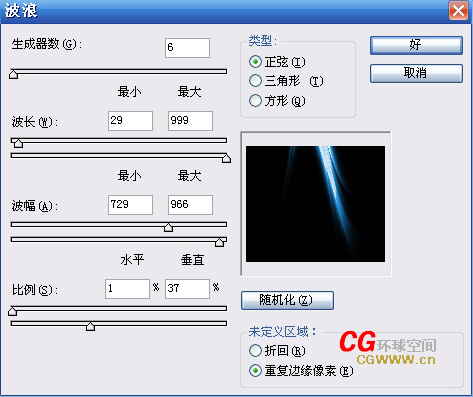3D变换滤镜制作超炫的立体水晶效果
本像介绍使用PS打造超炫的立体水晶效果,主要通过3D变换滤镜和图层混合模式来完成最终效果,多多尝试这两个工具的结合,会有意想不到的收获。 先看最终效果  制作步骤:
1、在Photoshop中新建一个大小为500*500像素的文件。然后建立一个新的图层命名为“立方体”,而后执行滤镜—渲染—3D变换,在其中作出如下的立方体如图。 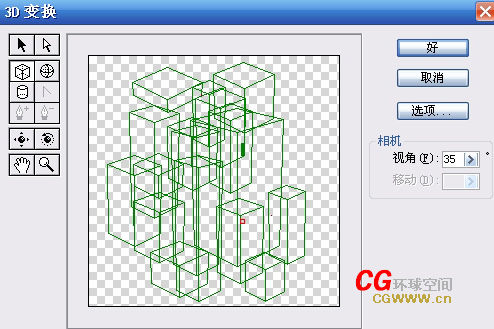
接下来用轨迹球工具拖出如下外形并单击好确定如图。

2.在建立一个轻微大点的画布(建议1024*768像素),或是把原图尺寸设置的大些。填充背景为黑色或是深点的颜色,
我用黑色。把背景层复制一份命名为“黑色”。
3.在这个新的文件里建立一个新的图层命名为“立方体”,然后把以上那个新建立的立方体复制并粘贴进这个新建立
的大的画布里面。在复制“立方体”并命名为“气流”。如图。
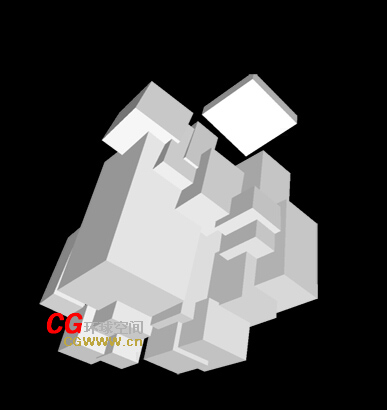
4.在“气流”层上应用径向模糊滤镜设置为:数量100,模糊方式-缩放,品质为最好,按CTRL F重复执行3次左右。
在把“立方体”这层放在“气流”层的上面,在复制“气流”层一份。现在设置“立方体”和下层副本“气流”的
图层混合模式分别为叠加和强光。如图。
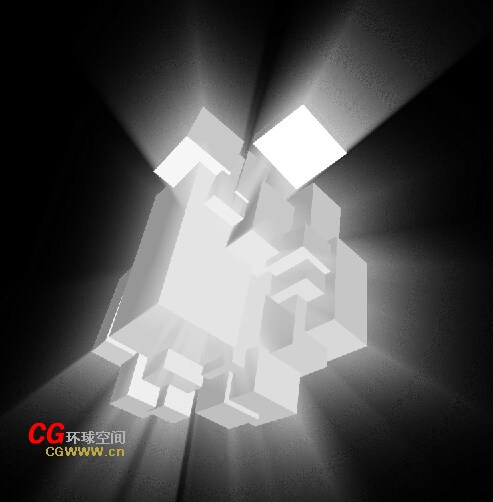
把“气流”,“气流副本”,“立方体”和背静一起合并为一层并取名为“3D”。 用图像—调整-色相/饱和度命令来为“3D”上色我用如下设置,你可以换下其他你喜欢的颜色。我的设置为:色相=205,饱和度=73,明度=-5。如图。
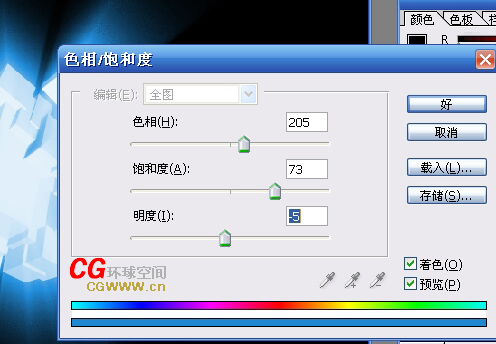
6.复制“3D”并把复制的层命名为“扭曲”,接下来执行滤镜-扭曲-波浪,设置如下。
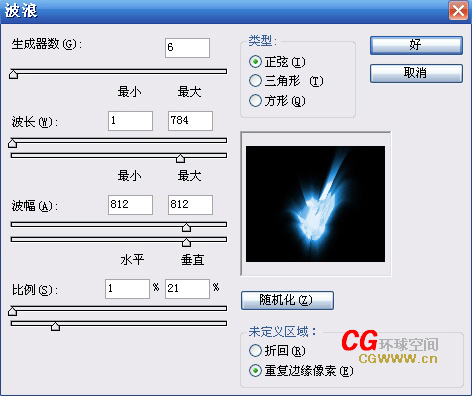
7.复制“扭曲”层,在执行编辑—变换—水平翻转,把图层模式设置为滤色。 再下来移动“扭曲”和“扭曲副本”层,直到它看上去象图中的那样,然后合并这2层,取名为“3D气流”。如图。

8.现在复制“3D”层。并命名为“变形”,把它移动到“扭曲”层上面,执行滤镜-扭曲-波浪用以下这些设置如图。
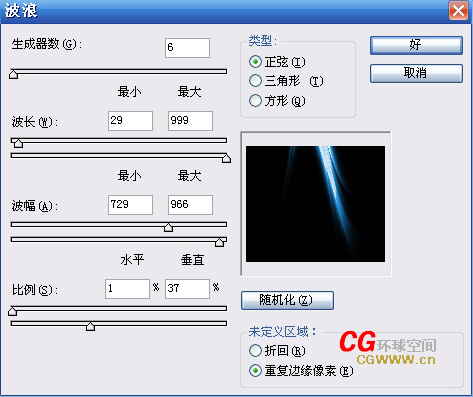
9.下面复制“变形”层在用旋转画布命令和自由变换命令来作出以下效果来(把它们的图层混合模式改为滤色)。
合并“扭曲”和“变形”层并命名为“3D立方体”。

10.创建一个新的图层命名为“星光”。 选择画笔工具,把画笔的硬度调的低些用不同大小画笔作出和以下相类似的效果。 
11.复制“星光”层命名为“模糊”,用自由变换工具把它调整到1个像素高,如图

12.再把它展宽放到合适位置,如图:
   完成最终效果 
返回类别: Photoshop教程
上一教程: PS鼠绘卡通美女战士
下一教程: Photoshop迅速调出偏暗儿童照片的怀旧色调
您可以阅读与"3D变换滤镜制作超炫的立体水晶效果"相关的教程:
· 滤镜制作抽象立体水晶效果
· 3D变换滤镜制作精美人物魔方
· Photoshop 3D变换滤镜制作人物魔方
· 跳出平面 使用3D Maker滤镜制作立体字母效果
· Photoshop制作抽象立体水晶效果
|