 |
|
|
| |
名片设计 CorelDRAW Illustrator AuotoCAD Painter 其他软件 Photoshop Fireworks Flash |
|
原图  效果图  1、打开原图,复制一层,图层模式选择滤色(作用 提亮照片). 2、新建图层,按Ctrl+alt+shift+e盖印图层,然后 滤镜--其他--高反差保留为1,图层模式改为强光,然后 按ctrl+J复制图层三次. 3. 建图层,按Ctrl+alt+shift+e盖印图层,滤镜--模糊--高斯模糊2,图层模式改为正片叠底。效果如下  4、新建图层,按Ctrl+alt+shift+e盖印图层,滤镜--TopazLabs--Topaz Adjust,,设置参数如下:(没有该插件的 可以上网搜索下载) 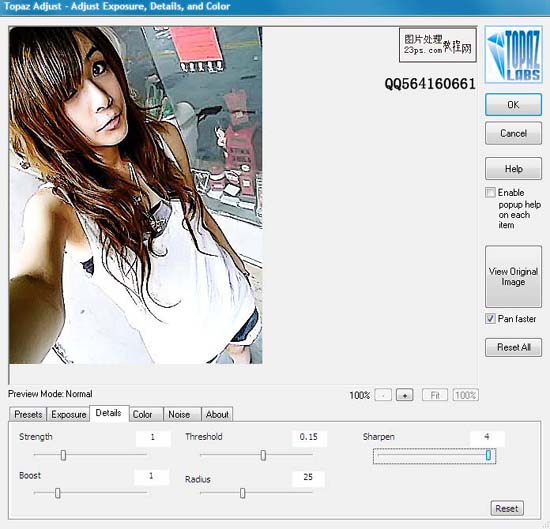 5、新建图层,按Ctrl+alt+shift+e盖印图层,图层模式改为滤色,然后再新建图层,按Ctrl+alt+shift+e盖印图层,滤镜--模糊--高斯模糊5,图层模式改为正片叠底。效果如下:  6、新建图层,按Ctrl+alt+shift+e盖印图层,滤镜---Topaz Vivacity---Topaz Sharpen,设置参数如下 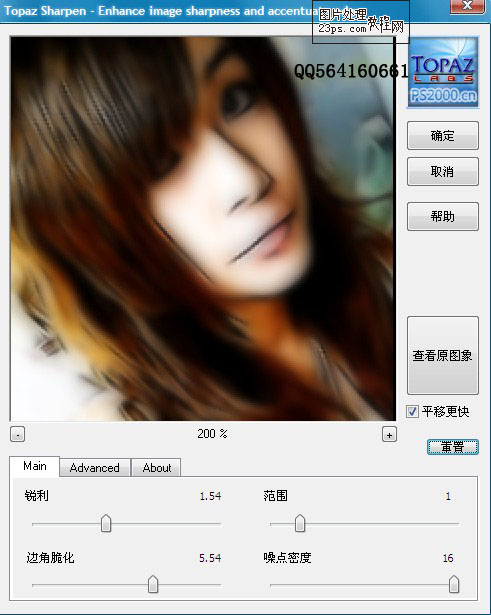 7、新建图层,按Ctrl+alt+shift+e盖印图层,再次使用滤镜--TopazLabs--Topaz Adjust,设置参数如下 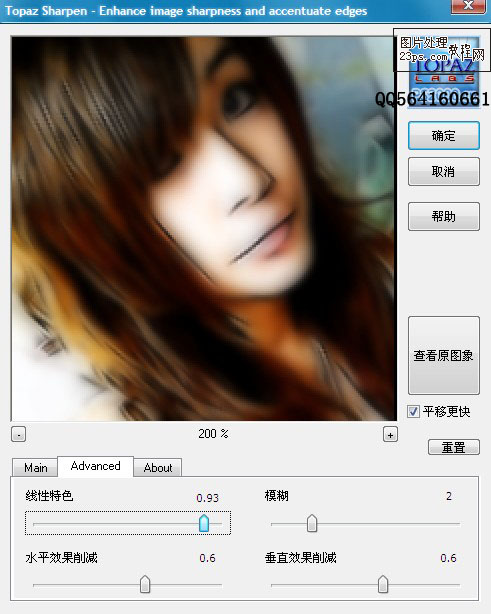 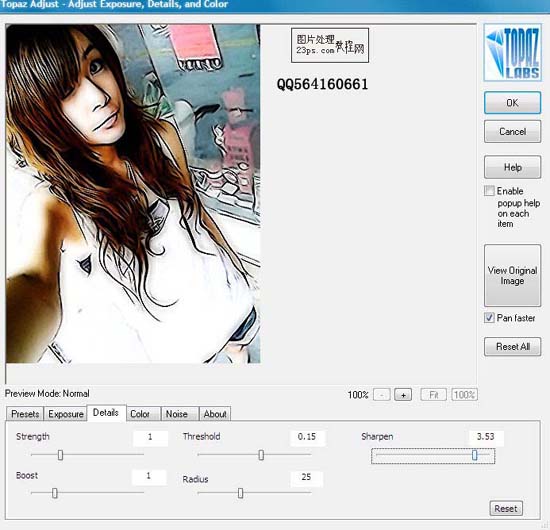 8、新建图层,按Ctrl+alt+shift+e盖印图层,图层模式改为滤色,不透明度为55%。 9、新建图层,按Ctrl+alt+shift+e盖印图层,滤镜--模糊--高斯模糊2,图层模式为滤色。新建图层,按Ctrl+alt+shift+e盖印图层,滤镜--模糊--高斯模糊2,图层模式为正片叠底,不透明度为50% 10.、最后,盖印一层。然后选择涂抹工具强度为20% ,把图片里面有粒感的地方(比如头发等)涂抹掉就完成了。最终效果如下图  返回类别: Photoshop教程 上一教程: Photoshop简朴制作一顶灰色的太阳帽 下一教程: Photoshop把真人转成逼真的水彩素描画 您可以阅读与"Photoshop妙用滤镜打造人物的淡彩插画效果"相关的教程: · Photoshop打造颓废风格的人物插画效果 · Photoshop打造人物银色金属效果 · Photoshop滤镜打造绚丽的光束叠加效果 · Photoshop打造异常有创意的潮流插画效果 · Photoshop打造人物的质感光滑肤色 |
| 快精灵印艺坊 版权所有 |
首页 |
||