 |
|
|
| |
名片设计 CorelDRAW Illustrator AuotoCAD Painter 其他软件 Photoshop Fireworks Flash |
|
光芒效果现在已经异常流行,它是一种为照片或插图添加明亮绚丽细节效果有效的方式。在本教程中,你将学到用一些简朴的技术来创建一个绚丽的螺旋光芒条纹,可以在你的设计中用不同方法来添加动感的效果。  步骤1 首先,让我们创造一个很好的背景效果。打开一个新的Photoshop文件,并用黑色填充背景。现在,创建一个新层,用白色填充它。我们要在这一层使用灯光效果滤镜(滤镜>渲染>灯光效果)创建一个不错的柔软的渐变。移动强度滑块,选择任何你喜欢的颜色只要有点暗就行。在这个例子中,我选择了一个深的粉红色/紫色。 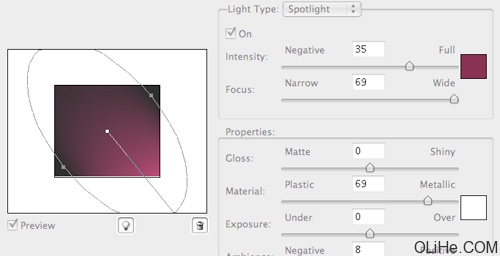 步骤2 现在让我们创建即将要添加条纹的光芒。首先创建一个新层,设置它的混合模式为滤色。然后使用椭圆选框工具画一个圆形选区。使用20像素 的羽化(选择>修改>羽化)。这将使光四周的边缘有很棒的发光效果。使用径向渐变填充工具,我们要给它一些颜色和强度。我喜欢用3种渐变颜色。第一个和最内部的颜色应该是白色或接近它的颜色。确保你从选区中间开始填充,在边缘结束。 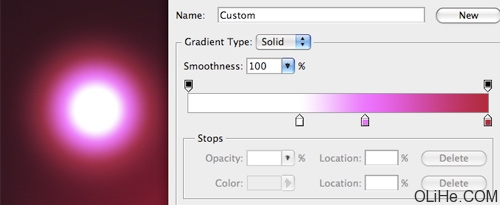 步骤3 复制我们刚刚创建的光层,并隐藏原始层。你之后将需要它做额外的条纹。现在,缩放(编辑>变换>缩放)光芒使它更平坦。这样做可以让你控制条纹的厚度。 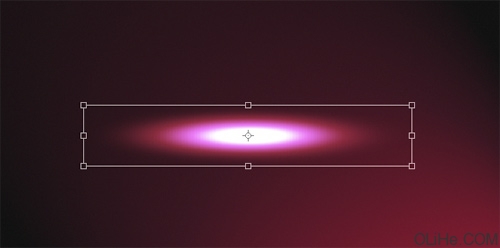 步骤4 现在,让我们开始做有趣的一部分。为了做光芒条纹我们使用了两个滤镜:波浪(滤镜>扭曲>波浪)以及旋转(滤镜>扭曲>旋转扭曲)。通过使用波浪,可以实现一些异常棒的不规则路径。像其他滤镜的滑杆相同,它能做一些调整来实现你的效果,但你可能需要大幅调高波长和波幅。此外,尝试在同一层上多次应用波浪滤镜。 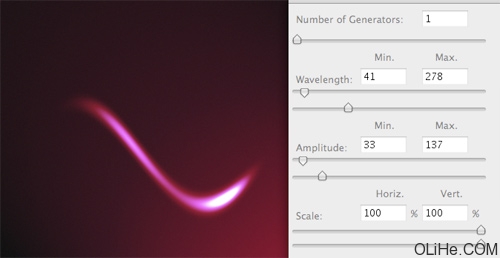 旋转扭曲滤镜会给你一个螺旋形态的条纹。 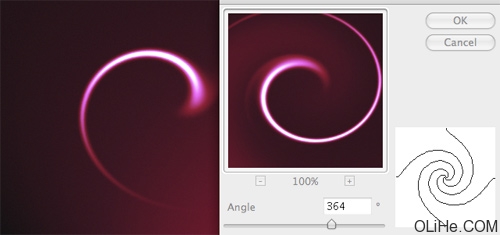 此外,不关键怕把两者结合起来。这样做你会给每个条纹添加更多的细节,使整体效果更加有趣。 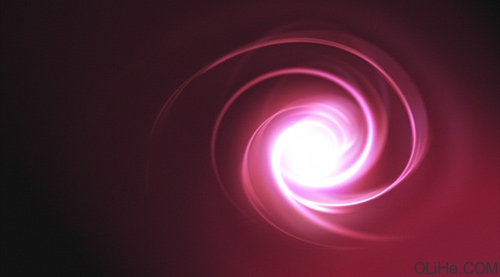 返回类别: Photoshop教程 上一教程: PS鼠绘可爱的森林卡通精灵 下一教程: 30分钟学会画笔面板的预设方式 您可以阅读与"Photoshop滤镜制作眩目的螺旋光芒"相关的教程: · Photoshop滤镜制作眩光教程 · Photoshop滤镜制作美丽的彩色漩涡 · Photoshop“风”滤镜制作热气与幕布效果 · Photoshop彩色半调滤镜制作打孔文字 · Photoshop滤镜制作珊瑚 |
| 快精灵印艺坊 版权所有 |
首页 |
||