 |
|
|
| |
名片设计 CorelDRAW Illustrator AuotoCAD Painter 其他软件 Photoshop Fireworks Flash |
|
本教程大致分为两部分来做。前期是火焰背景部分的制作,这一部分主要是用滤镜来制作,方式跟其它制作火焰的过程类似。后期是一些装饰效果的制作,主要是用描边路径来制作光束效果。 最终效果  1、新建一个文档,我这里制作成纵向的了,你可以新建一个横向的,遮阳就可以避免以后的往返旋转画布了。 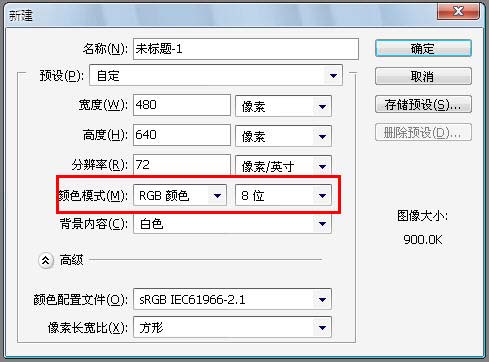 2、ctrl+I把背景色翻转诚黑色,这是为了便于观察效果。按ctrl+J拷贝出一个副本,这是一种良好的习惯!要保持! 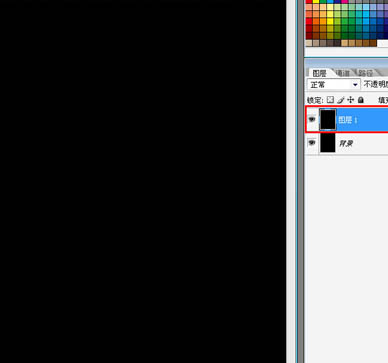 3、执行:滤镜 > 镜头光晕,参数设置如下图。 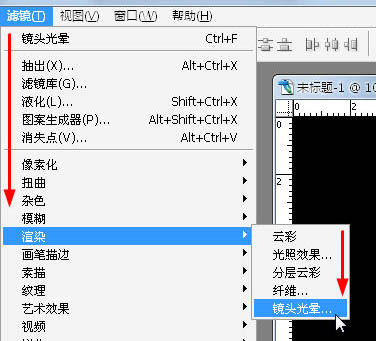 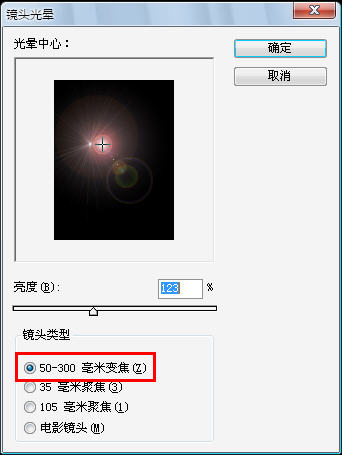
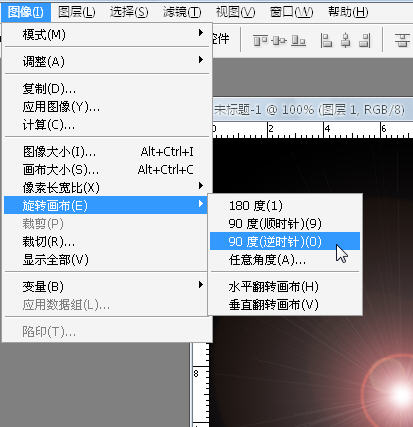 5、对旋转出的画布添加效果,选择:滤镜 > 风格化 > 风,参数默认! 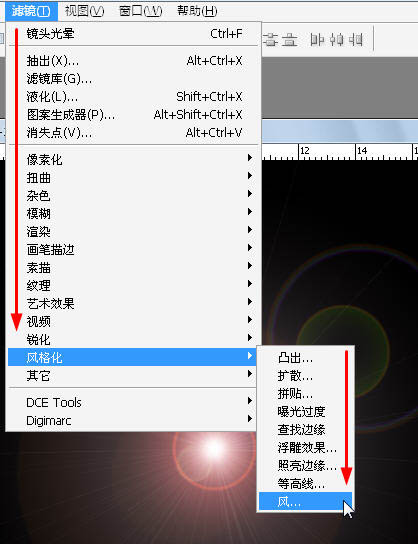 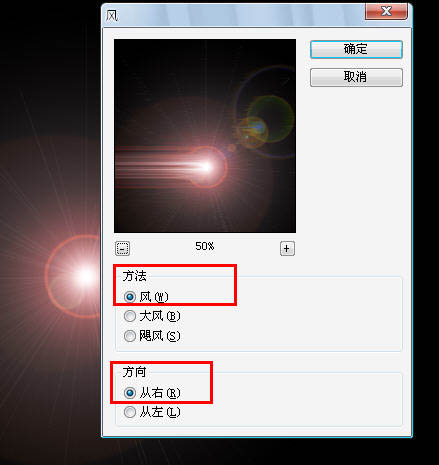 6、按Ctrl+F两次,就可以重复执行2次上次的风滤镜了!这里再把画布旋转回来。 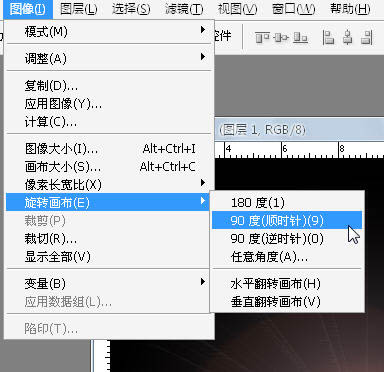 7、选择:滤镜 > 扭曲 > 波浪,参数及效果如下图。 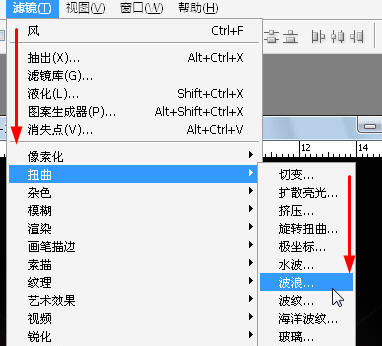 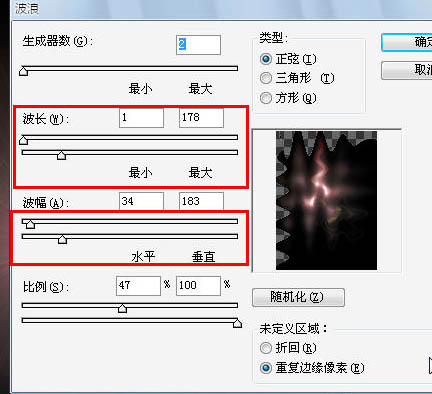 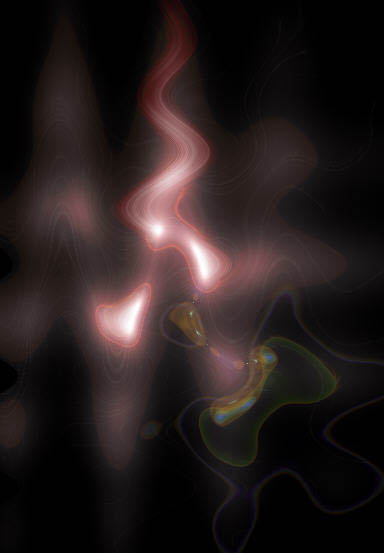
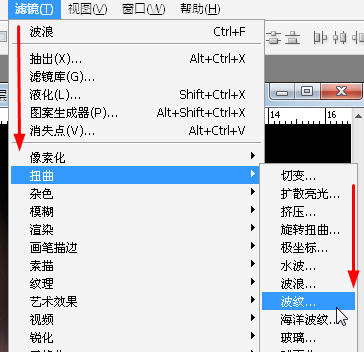 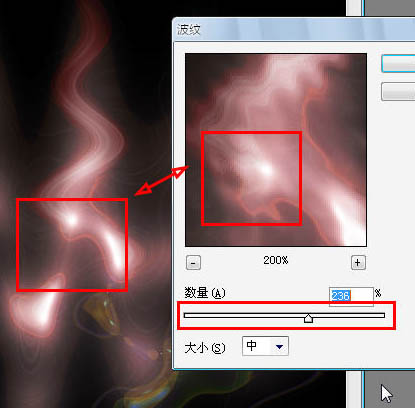 9、按ctrl+B打开色彩平衡,调整中间调的色阶值,参数设置如下图。 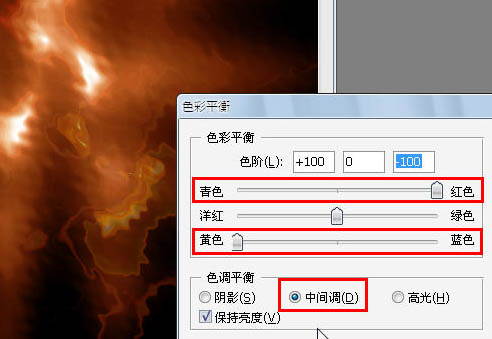 10、上就是制作简朴的火焰的效果了,载入图像,开始制作效果应用。把下面的素材图抠出来,复制进来,适当放好位置。  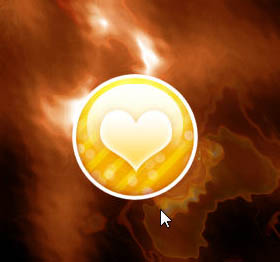
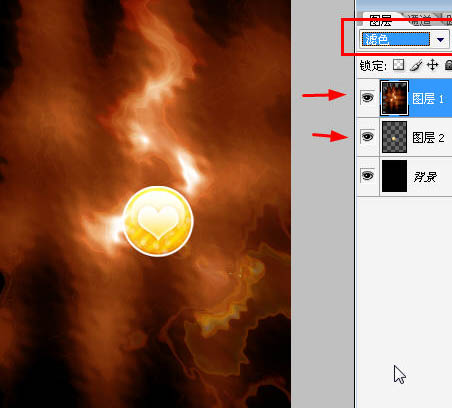 12、添加几根路径,用1像素的画笔描边路径。 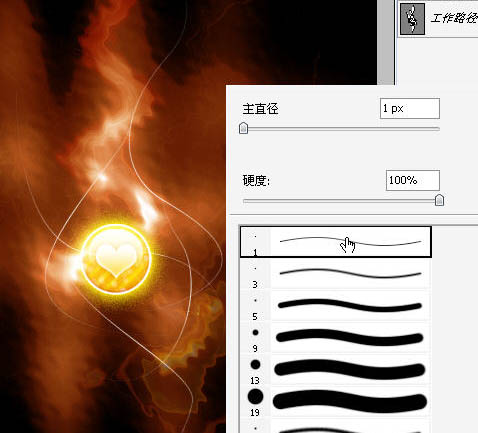 13、对路径做外发光样式。 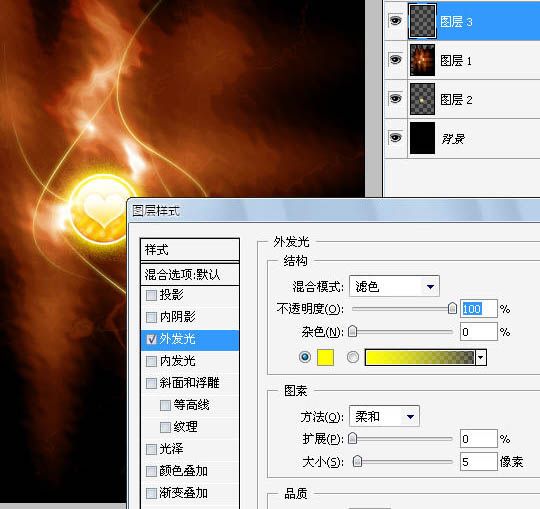 14、使用路径选择工具,框选所有路径,并移动一个位置,我这里左上移动了N个像素。 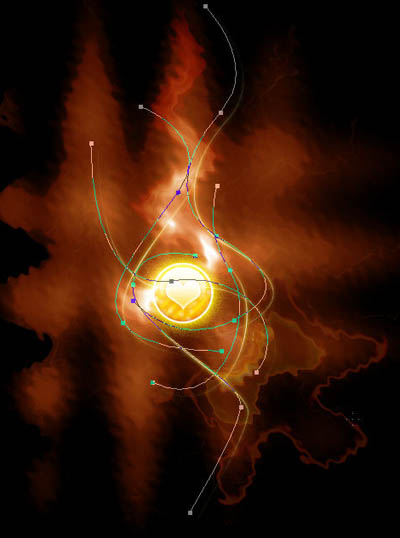
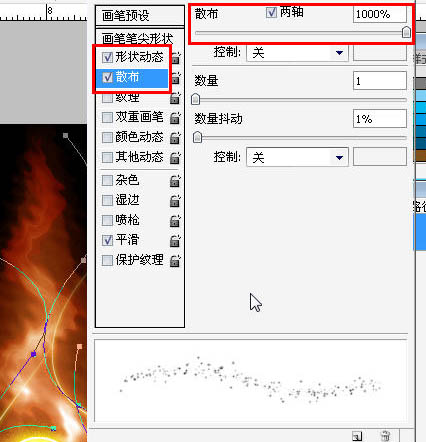 16、继承描边。 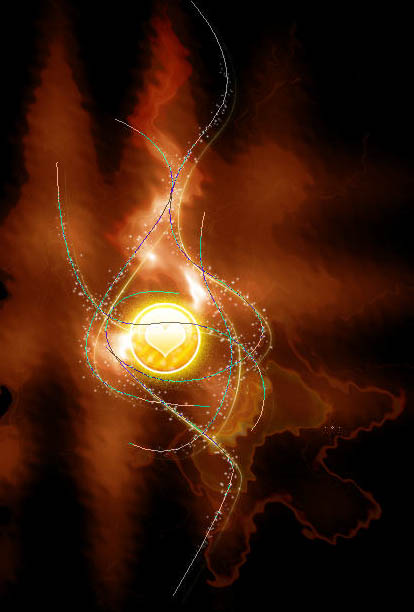 17、添加文字,后并适当调整火焰的色阶就完成效果了。  返回类别: Photoshop教程 上一教程: Photoshop制作茶・咖啡・果汁 下一教程: Photoshop CS4制作逼真的立体地球 您可以阅读与"Photoshop滤镜制作美丽的火焰徽章"相关的教程: · PS笔刷及滤镜制作燃烧的火焰 · Photoshop滤镜制作艳丽的光束 · PS滤镜制作逼真的燃烧火焰 · 巧用滤镜制作彩色绚丽的圆形魔光 · PS妙用滤镜制作火焰冲击波效果 |
| 快精灵印艺坊 版权所有 |
首页 |
||