 |
|
|
| |
名片设计 CorelDRAW Illustrator AuotoCAD Painter 其他软件 Photoshop Fireworks Flash |
|
一款文字发出蓝色冷光的效果。  让我们从创建一个新文件开始。我使用的是600×300 像素的画布,72的分辨率。使用黑色填充背景。现在选择水平文本工具,设置字体为Arial Black、正规、48点、平滑以及字体颜色为#84C4FF。在一个新的文字图层上输入你的文字。  在图层风格下(图层>图层风格)添加内阴影,在你的蓝色文本图层上应用光泽和渐变叠加的混合选择。(设置见下图) 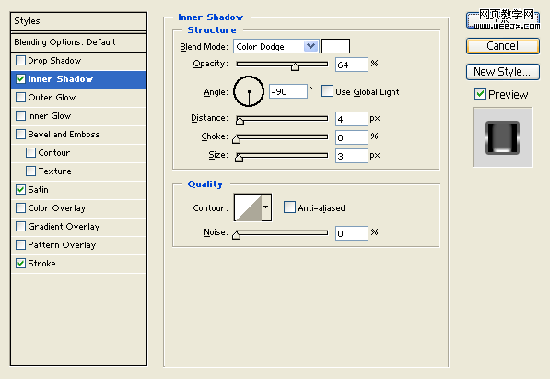 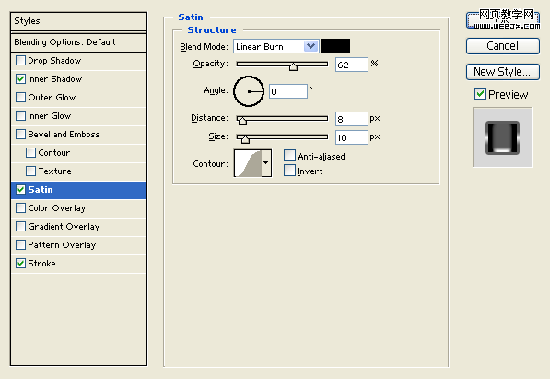 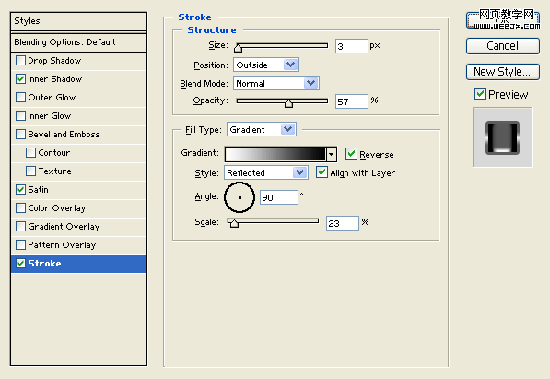  在一个新的文本图层里用白色再次输入你的文字(在第一次输入文字图层的上面)。  在图层风格下(图层>图层风格)添加渐变叠加的混合选项(应用在你的第二个文字层上)。然后设置混合模式为变暗,这样的效果能从图像上显示出来。(这一步有的同学做不对 效果出不来 别着急 下载源PSD文件瞧瞧。)  现在添加一个矩形选框选择出文字,通过编辑>复制合并来复制选区。回到编辑>粘贴,你现在就有一个文字与背景层合并的新图层了。   在图层风格下(图层>图层风格)添加内发光,在你的动感模糊图层上应用色彩叠加和图案叠加的混合选项。然后设置图层的混合模式为强光。 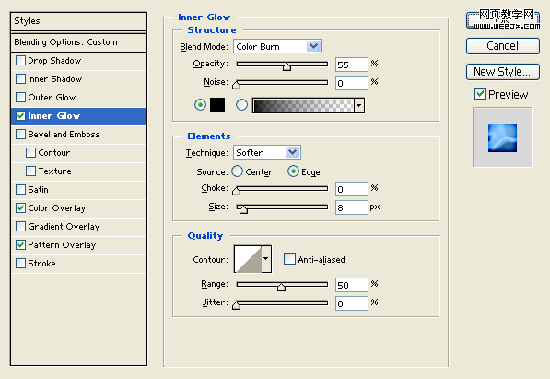 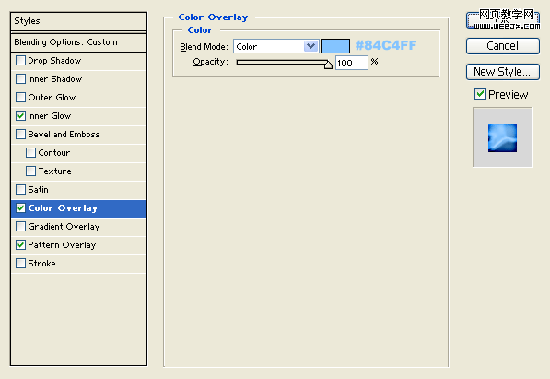 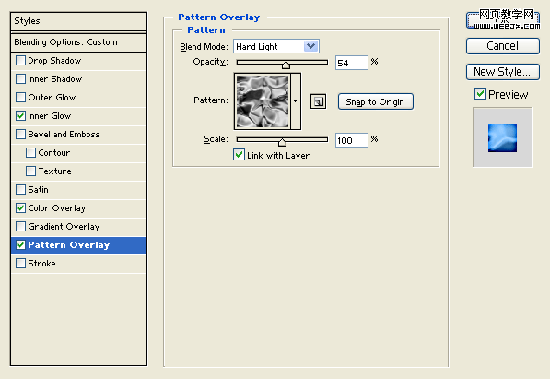  可以再设置动感模糊添加图层样式 设置不同的数值试试效果。(如下图所示)  返回类别: Photoshop教程 上一教程: 用实例来谈关于PS通道混合器的理解熟悉 下一教程: 鼠绘明星杨恭如头像 您可以阅读与"Photoshop制作蓝色冷光文字"相关的教程: · Photoshop制作五彩发光文字教程 · Photoshop制作蓝色梦幻的雪景壁纸 · Photoshop制作蓝色水波纹 · photoshop制作蓝色水晶logo · Photoshop制作动感圆点发光文字 |
| 快精灵印艺坊 版权所有 |
首页 |
||