 |
|
|
| |
名片设计 CorelDRAW Illustrator AuotoCAD Painter 其他软件 Photoshop Fireworks Flash |
|
本教程的文字都是用自做的图形拼凑而成。制作的时候先做好一些纹理图形。没有的话可以找相关的素材,然后通过简朴的剪切和拼凑来做出字体效果。 最终效果  1、新建一个800 * 800 像素的文件,背景填充黑色,新建一个图层,选择渐变工具,再选择彩虹渐变,拉出下图所示的线性渐变。  <图1> 2、对渐变层执行:滤镜 > 扭曲 > 波浪,参数设置如图2,效果如图3。 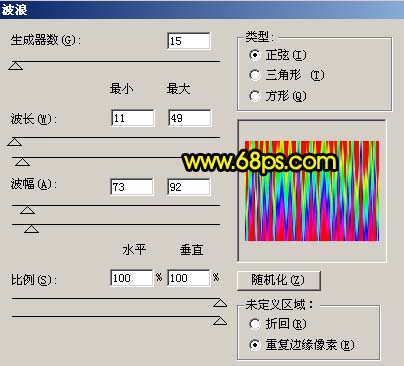 <图2> 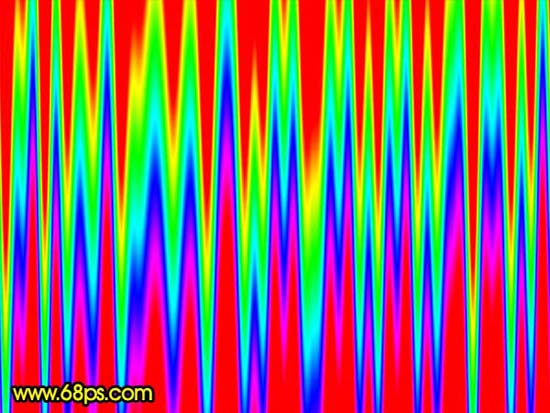 <图3> 3、按Ctrl + T 轻微把渐变层水平压扁一点,如图4。 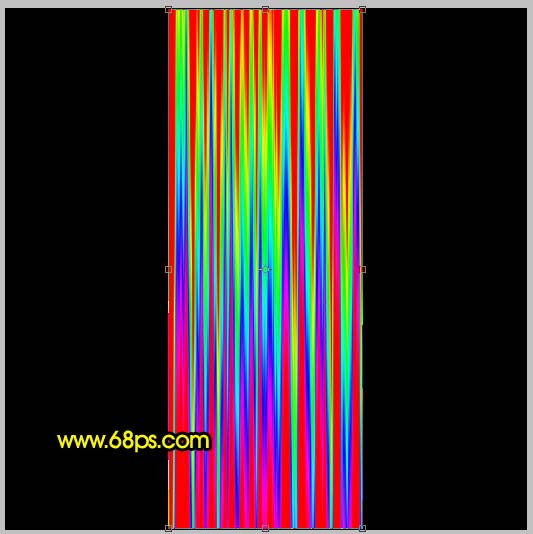 <图4> 4、选择菜单:编辑 > 变换 > 顺时针旋转90度,效果如图5。 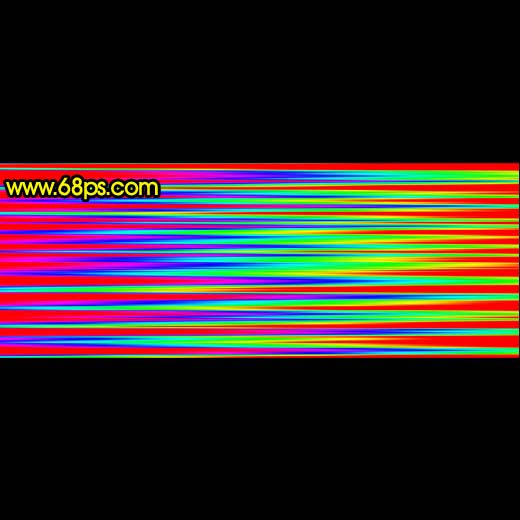 <图5> 5、把当前图层复制一层,对副本执行:滤镜 > 扭曲 > 极坐标,参数设置如图6,效果如图7。  <图6>  <图7> 6、执行:滤镜 > 模糊 > 径向模糊,参数设置如图8,效果如图9。 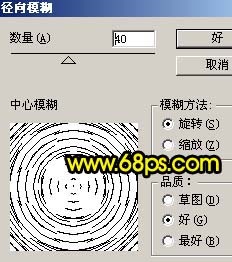 <图8>  <图9> 7、按Ctrl + T 把彩色圆环缩小一点,如图10。  <图10> 8、把彩色圆环复制一层,用矩形选框工具框选圆环下半部分,如图11,按Delete删除,取消选区后效果如图12。 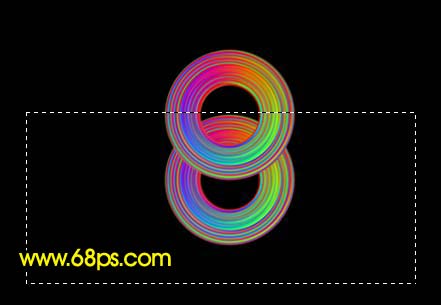 <图11>  <图12> 9、把半圆环的左边局部放大,用矩形选框工具款选下面1像素的位置,如图13,然后按住Alt 键,再按向下键复制,效果如图14。  <图13>  <图14> 10、同样的方式制作其它文字,如图15-17。  <图15>  <图16>  <图17> 11、最后整体调整下细节,完成最终效果。  <图18> 返回类别: Photoshop教程 上一教程: photoshop为偏黄照片调出艺术效果 下一教程: Photoshop图层治理图解 您可以阅读与"Photoshop制作个性的彩色抽丝字效果"相关的教程: · Photoshop制作个性的针线字效果 · Photoshop制作彩色的涂鸦字效果 · photoshop制作个性的水墨喷溅字 · Photoshop制作美丽的彩色气泡效果 · PS制作美丽的彩色光丝效果 |
| 快精灵印艺坊 版权所有 |
首页 |
||