 |
|
|
| |
名片设计 CorelDRAW Illustrator AuotoCAD Painter 其他软件 Photoshop Fireworks Flash |
|
本教程的立体字是用其它软件制作的,用PS也可以制作出来的。文字后期制作才是本文的精髓,利用一些光束笔刷适当的调整颜色,再配合一些星空背景,效果相称酷。 最终效果  1、我们新建立一个文档,填充为黑色背景。 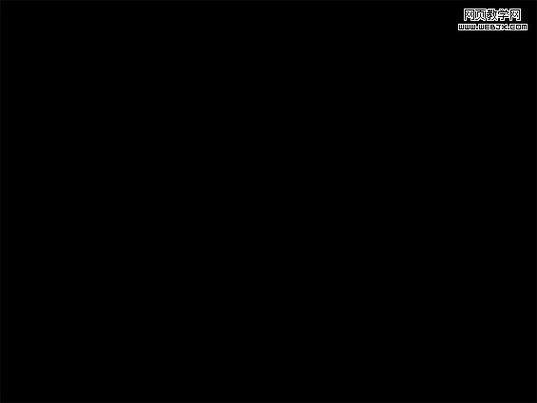 2、然后使用渐变工具上部是黑色,下面是暗灰色,效果如下。 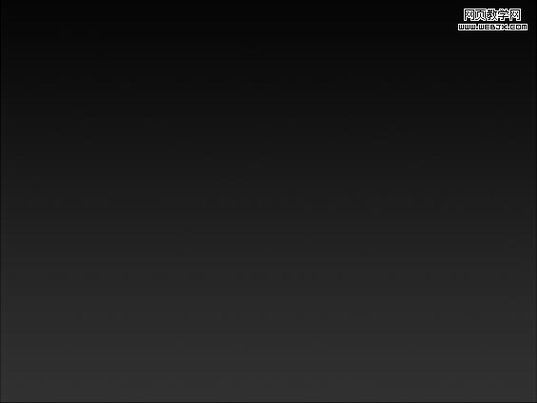
4、然后用Cinema 4D创建一个看起来具有3D效果的文字。 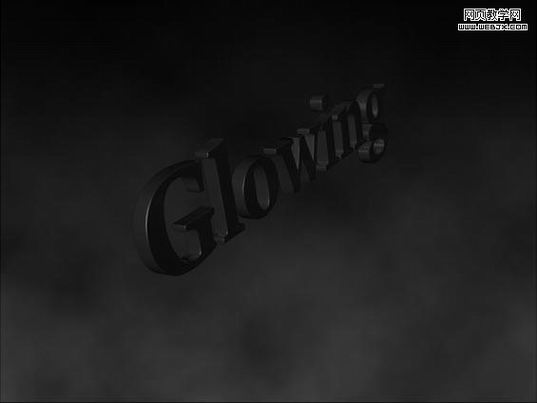 5、使用光芒画笔绘制如下。光芒笔刷下载地址:http://www.itxiazai.com/soft/2009/09/14/29747.html  6、使用橡皮擦擦除一部分。 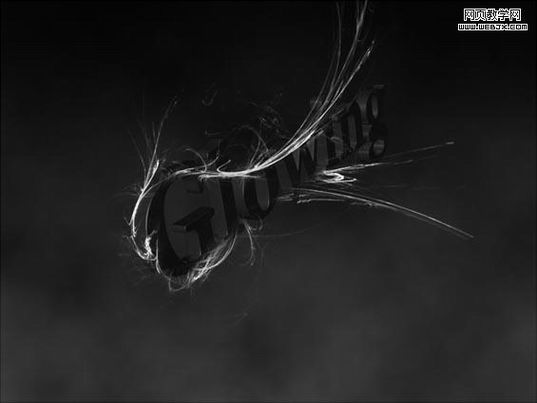
 8、复制星光图层,使星光效果加强一些。  9、创建一个图层,绘制如下。  10、复制该图层,按CTRL+E拼合图层。 
 12、高斯模糊9px。  13、复制图层,上色,CTRL+U,设置如下:(Crtl+U ;色相: 16 ; 饱和度: 100 ; 明度: -50).  14、然后设置图层模式为“颜色减淡”。 
 16、给其它地方同样添加一些颜色。添加黄色的地方:(Crtl+U ; 色相: 45 ; 饱和度: 100 ; 明度: -40;  17、再创建一个层,新添加一些光芒。 
 19、在描绘如图所指示的几个位置。  最终效果。  返回类别: Photoshop教程 上一教程: 巧用滤镜制作羽毛花 下一教程: PS鼠绘美丽的京剧花旦 您可以阅读与"Photoshop制作星空中光束立体字"相关的教程: · Photoshop制作美丽的梦幻立体字 · Photoshop迅速制作半调立体字 · Photoshop图层样式制作堆雪立体字 · Photoshop制作石质立体字效果 · Photoshop制作光芒照射效果的立体字 |
| 快精灵印艺坊 版权所有 |
首页 |
||