 |
|
|
| |
名片设计 CorelDRAW Illustrator AuotoCAD Painter 其他软件 Photoshop Fireworks Flash |
|
本教程基本没有什么难点,整个制作就是用简朴的彩色图形来构成个性的画面。在制作的时候只需要用矩形或圆形工具做好选区,适当填充一些时尚的颜色,然后轻微排好版即可。 最终效果 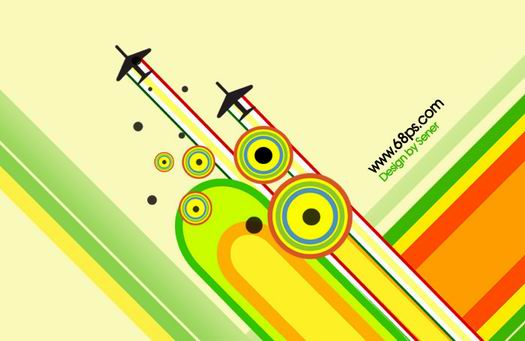 1、新建一个1024*768像素的文件,背景填充颜色:#FBFBBE,效果如下图。 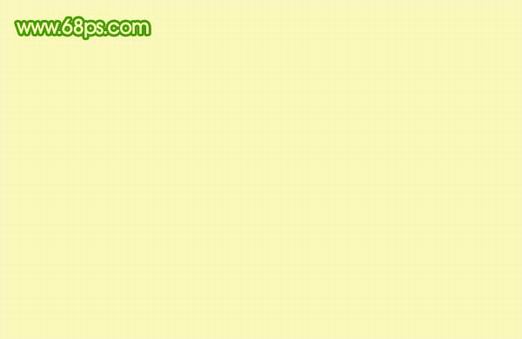 2、新建一个图层,选择矩形选框工具,拉出图2所示的选区,然后选择渐变工具,颜色设置如图3,拉出图4所示的线性渐变。 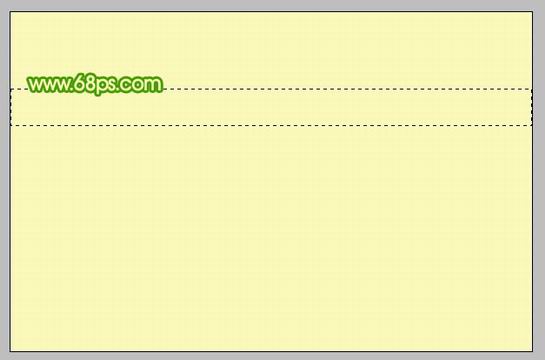 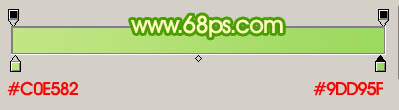 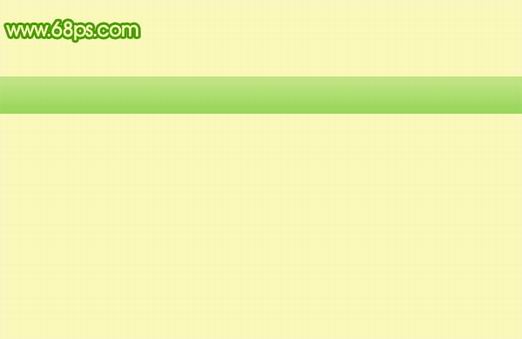 3、选择矩形选框工具,在同一个图层拉出图5所示的选区,填充颜色:#8BD24D。同样的方式再拉一个选区填充颜色:#FEF247,效果如图6。 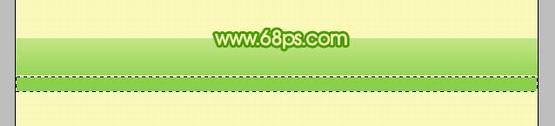  4、按Ctrl+T变换角度和位置,角度为45度,效果如图8。 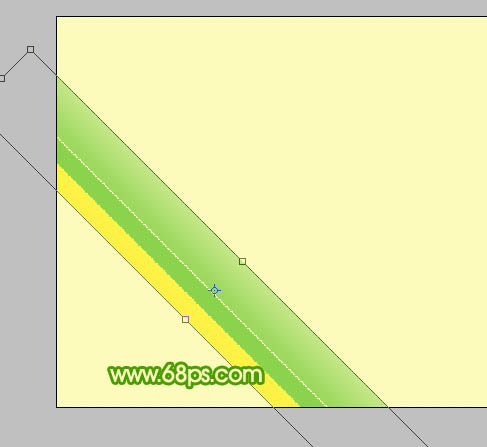  5、在背景图层上面新建一个图层,同样的方式制作下图所示的矩形色块,画好后按Ctrl+T适当变换角度和位置,效果如图10。 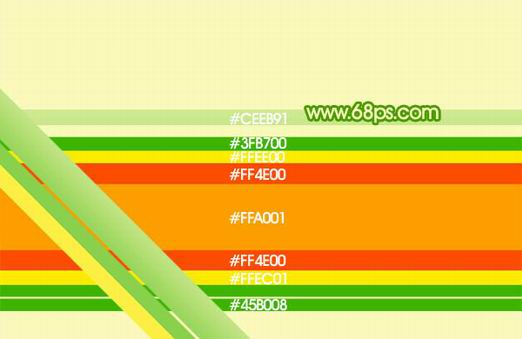  6、在图层的最上面新建一个图层,同样的方式制作出图11所示的图形,然后再变换角度,并复制一层,效果如图12。 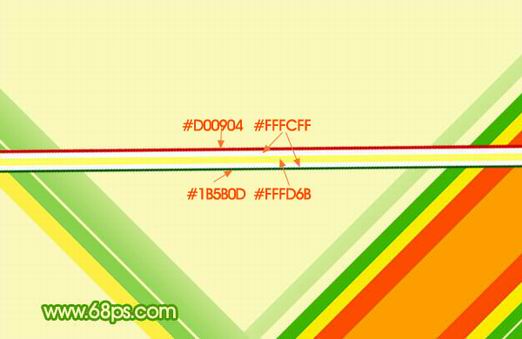 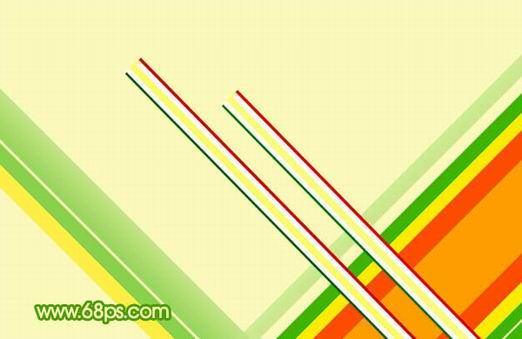 7、新建一个图层,用钢笔勾出一只飞机的路径,转为选区如图13,然后填充黑色,效果如图14。 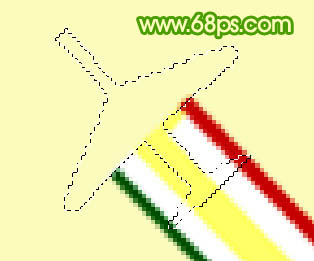 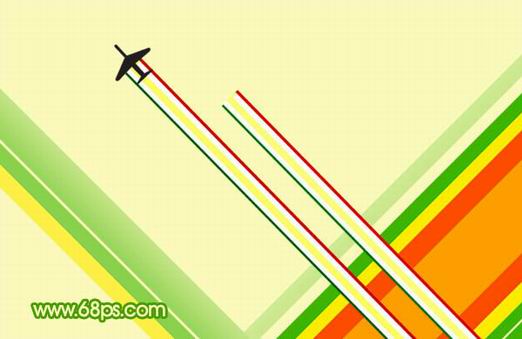 8、把飞机图层复制一层,移到另一条直线顶端,如下图。 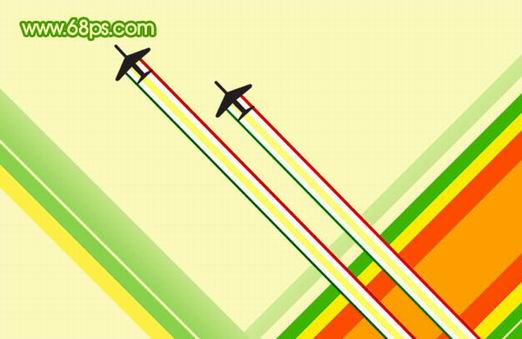 9、新建一个图层,同样的方式制作其它图形,如图16,17。 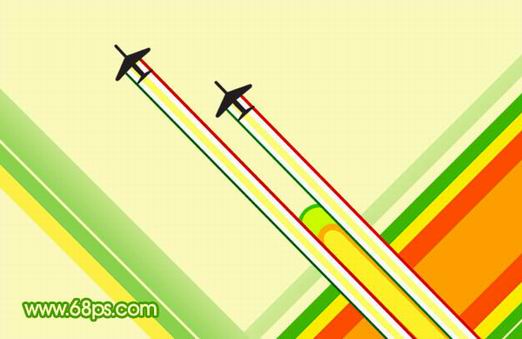 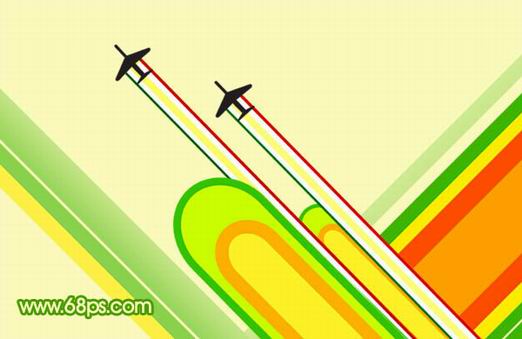 10、新建一个图层,制作一些同心圆环,再加上一些小圆点,效果如图18,19。 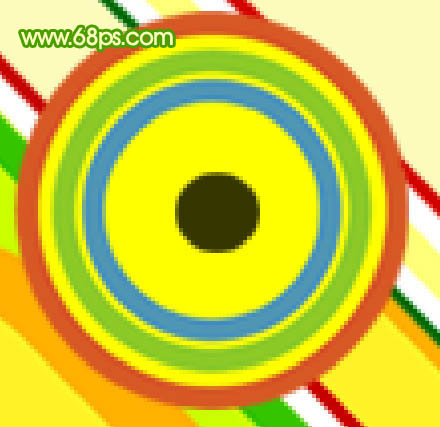  11、最后整体调整下细节,再加上装饰文字,完成最终效果。 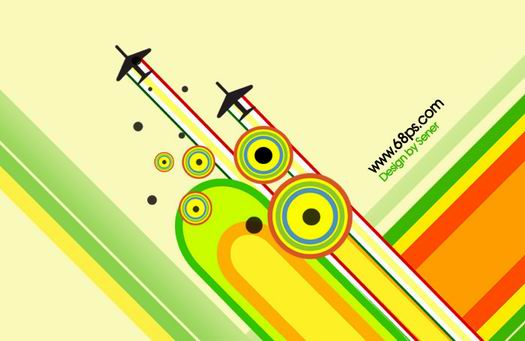 返回类别: Photoshop教程 上一教程: Photoshop带美女进入素描的世界去 下一教程: PS制作炫酷的半调效果美女照片 您可以阅读与"Photoshop制作一张时尚简洁的海报"相关的教程: · Photoshop制作一张时尚女性皮包海报 · Photoshop制作一张超简洁的光影壁纸 · Photoshop制作一张时尚的卡通音乐壁纸 · Photoshop制作一张简洁的情人节贺卡 · Photoshop制作一张时尚的促销牌 |
| 快精灵印艺坊 版权所有 |
首页 |
||