 |
|
|
| |
名片设计 CorelDRAW Illustrator AuotoCAD Painter 其他软件 Photoshop Fireworks Flash |
|
本教程主要是用选区和蒙版来制作美丽的光带。为了突出光感背景部分需要用较暗一点的颜色。 最终效果1  最终效果2 
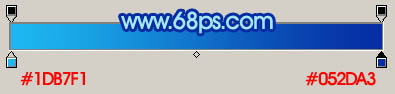  2、新建一个图层,用椭圆选框工具拉出图3所示的选区,按Ctrl + Alt + D 羽化30个像素,填充颜色:#B4ECFD,图层不透明度改为:80%,效果如图4。 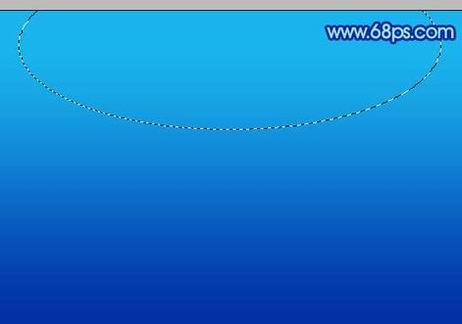  3、新建一个图层,在左侧拉一个椭圆选区适当改变下方向,羽化30个像素后填充颜色:#052DA3,效果如下图。  4、新建一个图层,命名为“彩带1”用钢笔工具勾出图6所示的选区。填充颜色:#63D4F6,效果如图7。 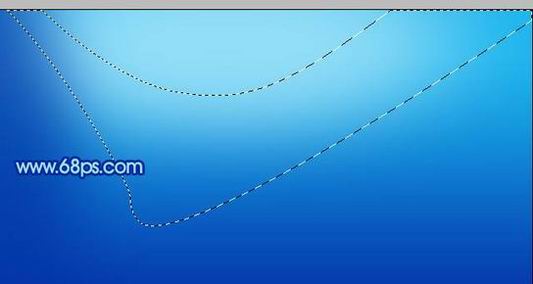  5、把“彩带1”图层复制一层,图层不透明度改为:30%,加上图层蒙版把左边用黑色画笔轻微涂一下。把“彩带1”图层隐藏,效果如下图。  6、把“彩带1”图层再复制一层,图层不透明度改为:60%。加上图层蒙版,用黑色画笔,画笔不透明度设为:10%。然后在蒙版上慢慢涂抹,擦出明暗效果,如图10。   7、调出“彩带1”图层选区,新建一个图层,把前景颜色设置为白色。用画笔涂抹图11红圈位置,轻微加点边缘高光效果,如图12。 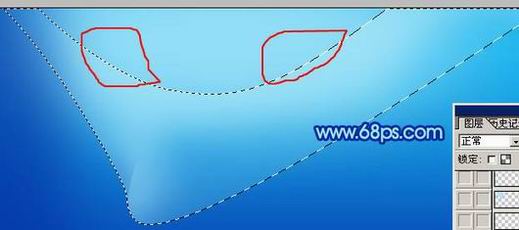  8、再图层的最上面新建一个图层,用钢笔勾出图13所示的选区,填充颜色:#63D4F6,取消选区后把图层不透明度改为:30%,加上图层蒙版,用黑色画笔涂掉不需要的部分,效果如图14。 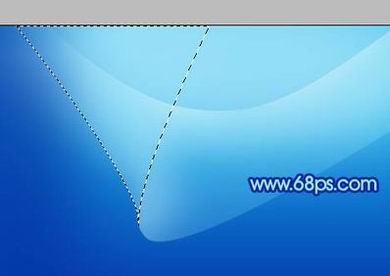  9、主高光带大致完成的效果。  10、同样的方式制作其它光带,效果如图16,17。   11、新建一个图层,加上一些装饰的小圆形,效果如下图。  12、最后加上装饰文字,再整体修饰下细节,完成最终效果。  返回类别: Photoshop教程 上一教程: 纯画笔制作人物头发 下一教程: Photoshop制作一个美丽的青苹果 您可以阅读与"Photoshop制作炫光壁纸教程"相关的教程: · PS制作水晶苹果壁纸教程 · Photoshop制作美丽的3D潮流艺术壁纸 · Photoshop制作草莓教程 · Photoshop制作炫目的火焰文字 · Photoshop制作透明水晶苹果壁纸(2) |
| 快精灵印艺坊 版权所有 |
首页 |
||