 |
|
|
| |
名片设计 CorelDRAW Illustrator AuotoCAD Painter 其他软件 Photoshop Fireworks Flash |
|
这是我们2009年photoshop 30佳教程之一,我们将会大量的运用到photoshop钢笔工具绘制不同的外形,应用图层样式及各种不同的图层混合模式,当然我们所做的就是要绘制这个抽象的物体。 最终效果预览:  photoshop绘制抽象物体 首先我们来创建一个新文件 (文件>新建) 1920×1200px/72 dpi.。选择油漆桶工具 (G)将背景填充为黑色。 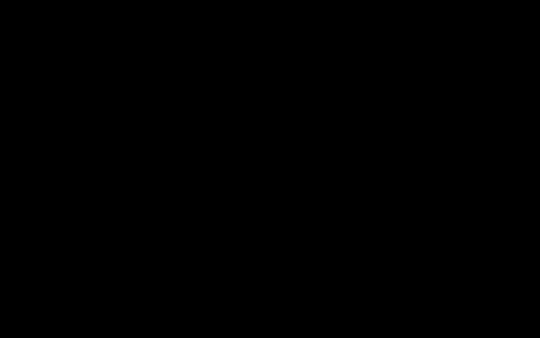 创建新层之后,我们要装饰下背景,选择photoshop笔刷工具 (B)。笔刷颜色选择#0E77FF 以及不透明度为 – 15% 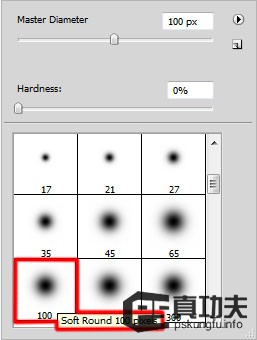  接下来我们就要来描绘外形了,使用钢笔工具开始绘制第一个外形的路径然后使用转变点工具,你可以调整路径线段如下图所示,颜色为#094A9F 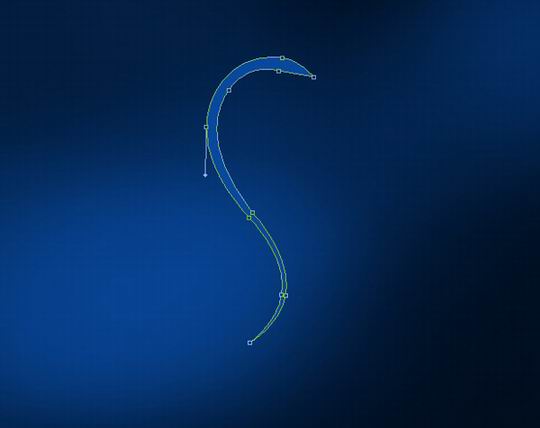 在图层上右击转到图层样式然后添加渐变叠加 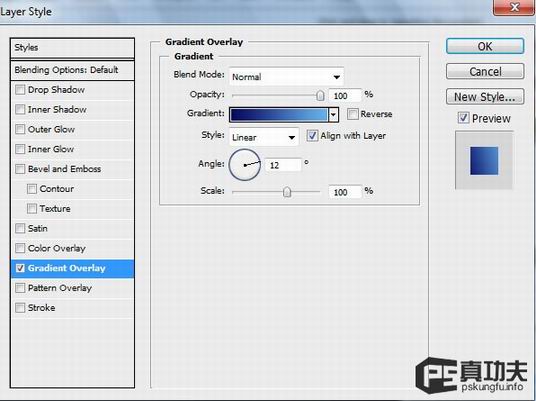 渐变设置如下: 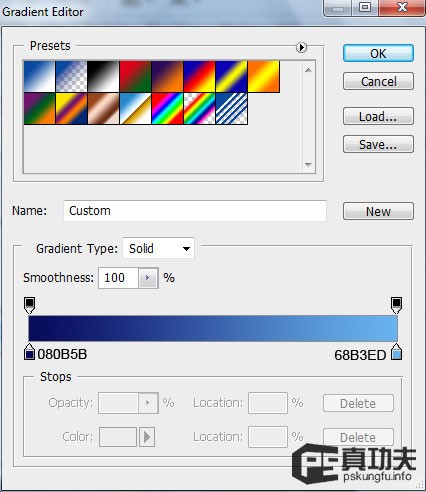   接下来我们将描绘另一个外形,使用钢笔工具 (P) 和转变点工具。 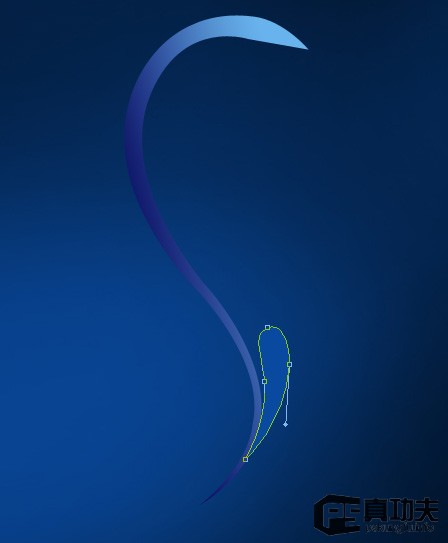 然后图层样式>渐变叠加 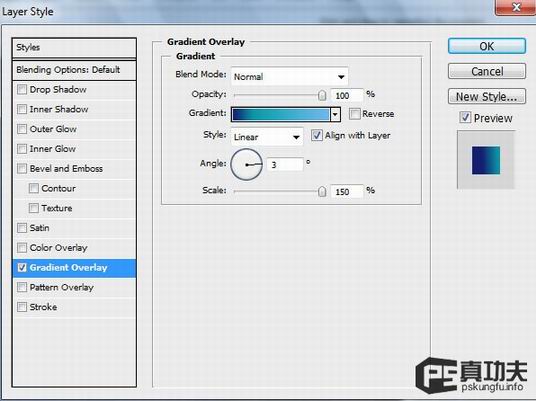 渐变设置如下: 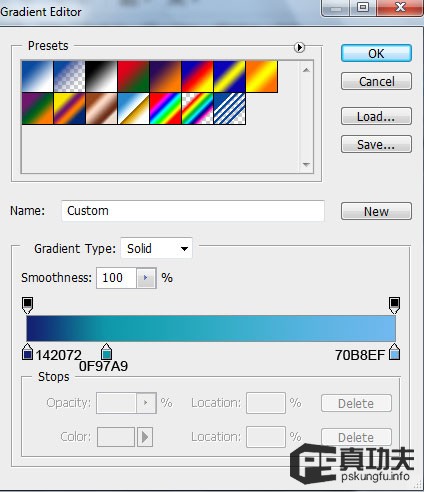 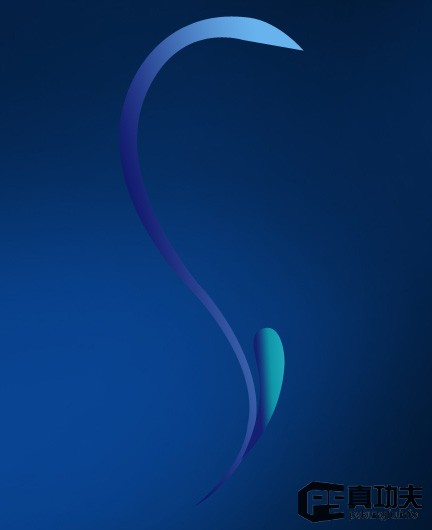 使用一样的工具和方式,继承绘制外形: 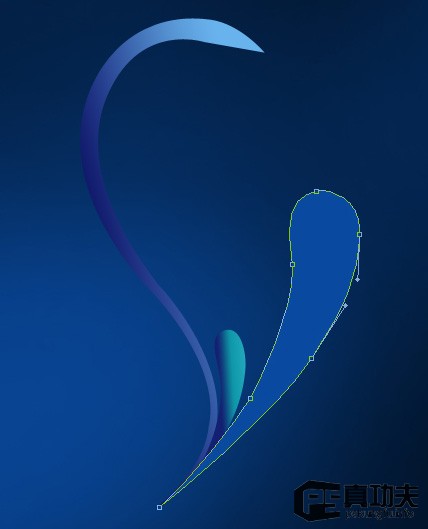 添加图层样式> 渐变叠加 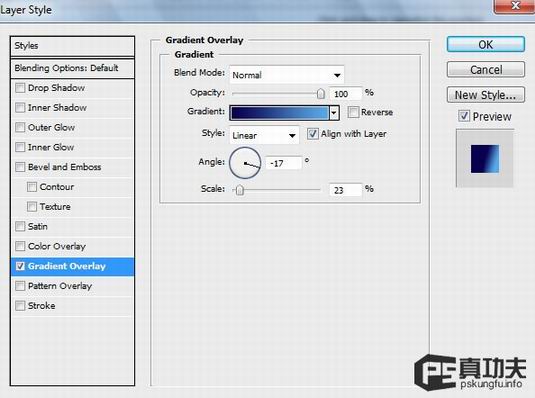 渐变设置如下: 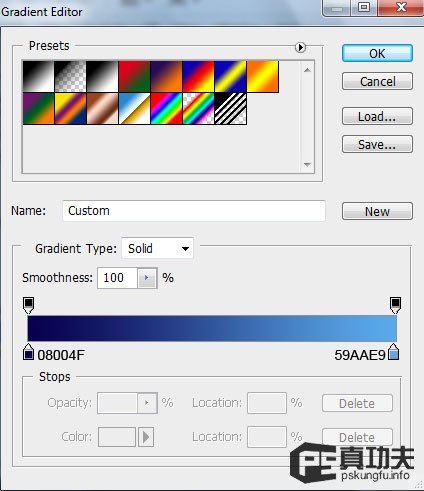  使用椭圆工具(U)在外形的顶部位置来绘制一个小小的圆: 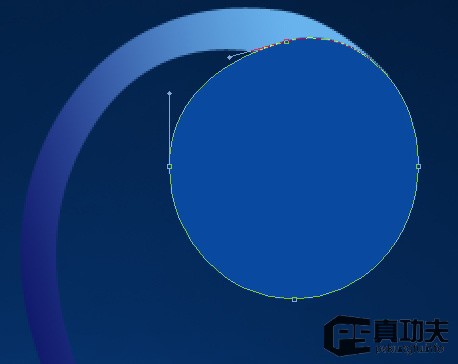 在图层上右击转到图层样式然后添加渐变叠加: 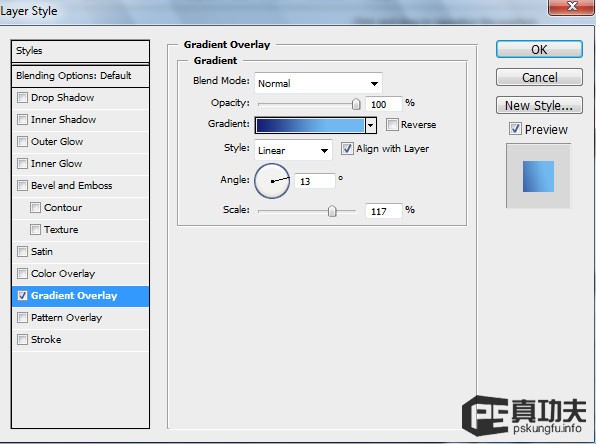 渐变叠加 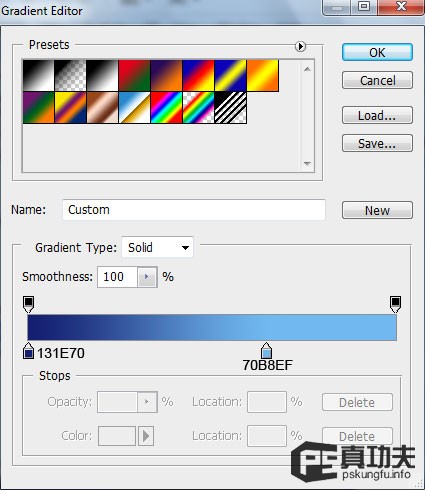  接下来我们要给这个圆加一点高光,使用钢笔工具(P)和转变点。 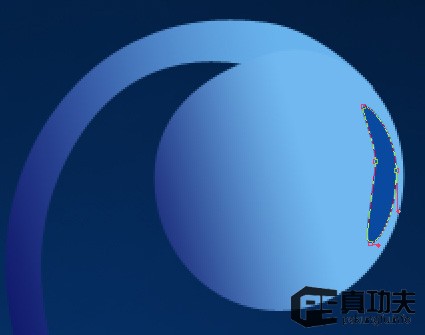 添加图层样式 > 渐变叠加 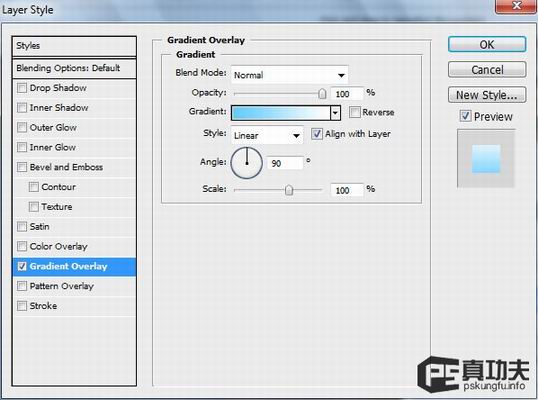 渐变条设置如下: 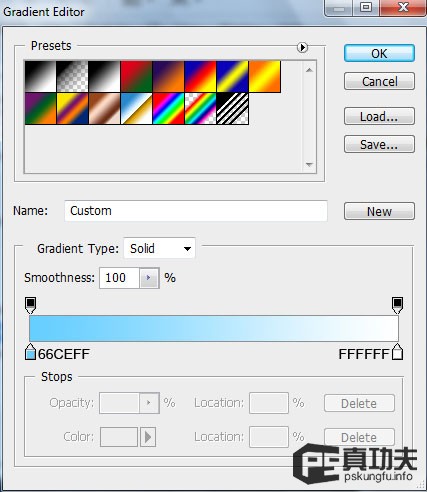  继承考验你的钢笔工具把握程度继承绘制另一个外形吧:  在图层上右击转到图层样式然后添加渐变叠加: 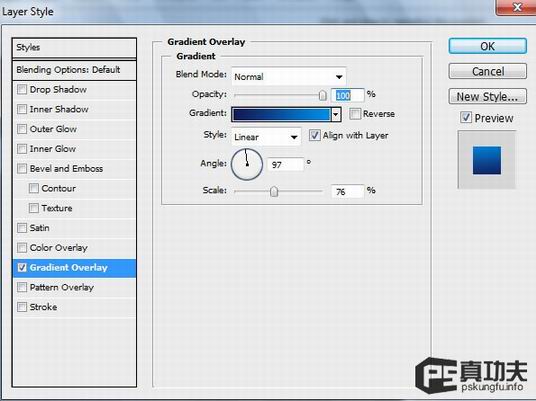 渐变条设置: 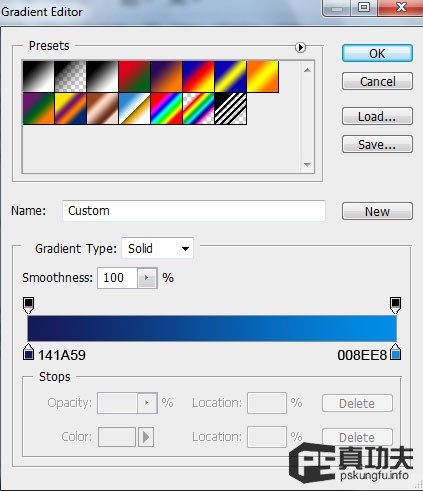  在外形的顶部我们再加一点高光,使用椭圆工具(U)和转变点工具。  把这个层的填充设置为0% ,在图层上右击转到图层样式 > 渐变叠加: 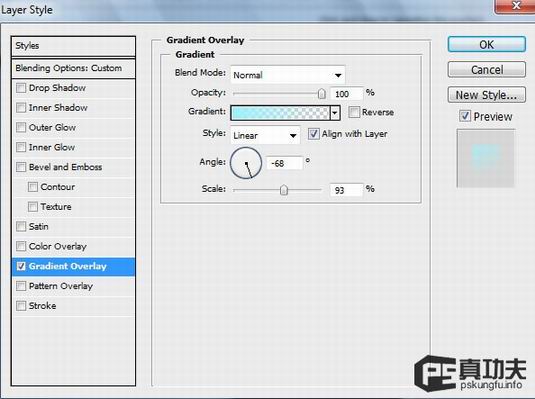 渐变条设置: 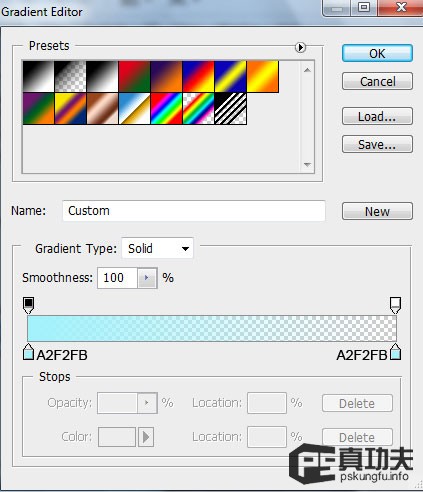  把这些装饰的图层编为一组(按住CTRL键然后单击相应的图层拽动他们到图层面板上的新建组按钮上),在图层调板上选中这个组向下合并这些图层快捷键 CTRL+E。选择自由变换工具(Ctrl+T)重调一下层的大小,可以查看下图演示。  把这个图层的混合模式改为排除:  复制一下最后创建的图层,选择自由变换工具来调整下副本的倾斜度和大小等,然后把图层的混合模式改为叠加。  复制先前第一次创建的图层,选择自由变换工具来翻转下这个副本,然后如下图相同的方法来放置这个副本:  翻转刚才创建的副本,使用自由变换工具,把图层混合模式改为线性减淡。  在复制一下装饰的图层,选择自由变换工具来翻转副本,扩大一下然后把如下图所示放置同样的位置,把图层模式改为强光M  复制先前第一次创建的图层,再一次选择自由变换工具来缩小和翻转下这个副本,然后如下图相同的方法来放置这个副本:  创建先前创建的图层的副本,然后选择自由变换工具来调整副本的大小和他们的位置。效果如下图所示:  创建一个新层,选择笔刷工具,颜色为#41A8DC,在装饰画中描绘斑点 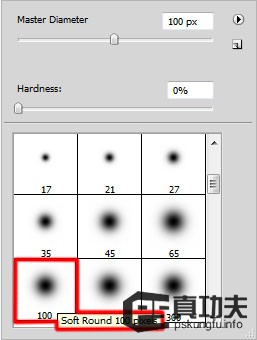  然后应用涂抹工具 (R)来模糊这个斑点 ,如下图所示:  把填充设置为0%,然后把图层混合模式改为线性减淡。  创建一个新层应用笔刷来绘制装饰一下,颜色选择#F0A7D3 (不透明度 10%)  使用同样的笔刷在新层上来绘制斑点,颜色设置为#A8D196 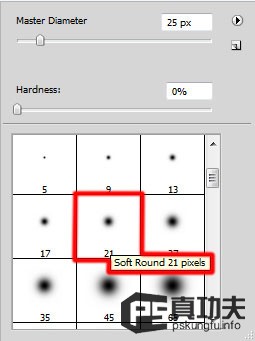 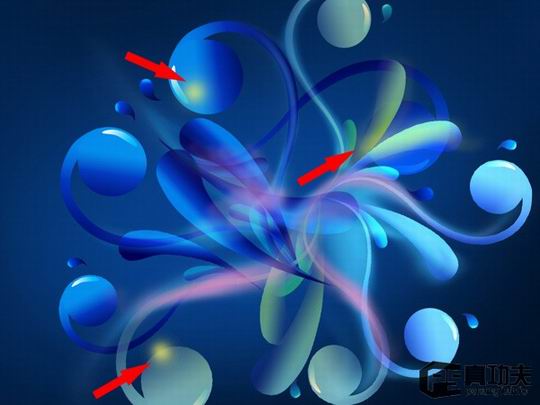 下一步我们将下载 photoshop笔刷brushes 命名为: fmask,Floral_vector_2_by_madsatsuki. 创建一个新层这里应用的是 fmask 笔刷颜色为白色。 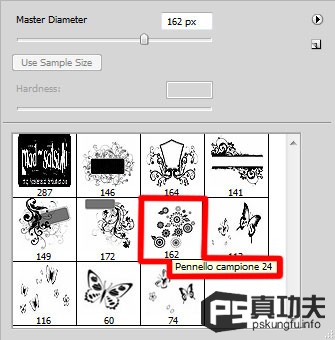 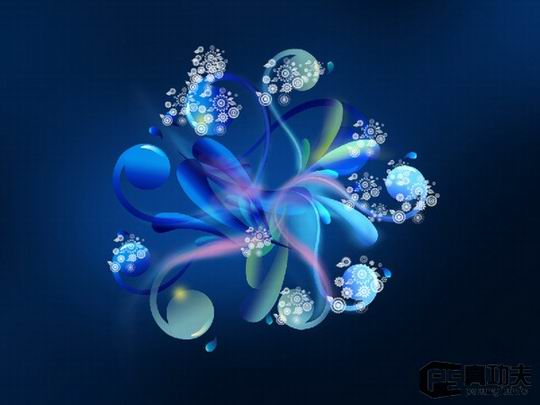 把这个图层的填充设置为65%,图层混合改为叠加。  创建一个新层使用同样的fmask笔刷,颜色为白色来绘制一些蝴蝶。 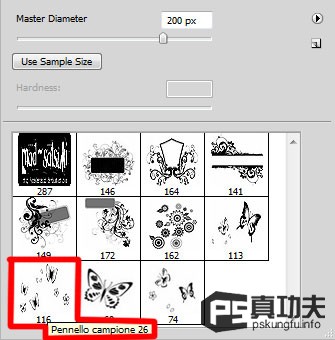  在接下来的新层中我们将应用 Floral_vector_2_by_madsatsuki 笔刷,颜色设置为白色。 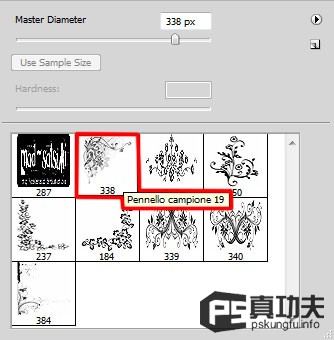  把图层混合模式改为叠加,右击图层转到图层样式 > 内发光: 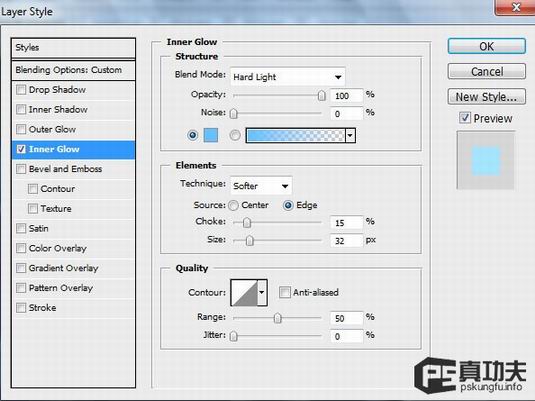  创建另一个新层,这里应用白色的柔角笔刷来描绘一些斑点,然后使用涂抹工具来模糊它。然后应用笔刷小些的半径或大点的半径如下图所示来描绘冷发光的效果(不透明度设置为10%)。 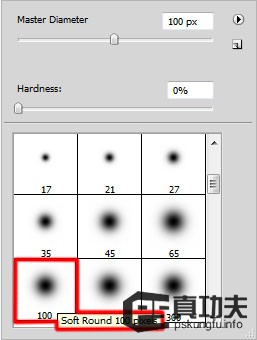 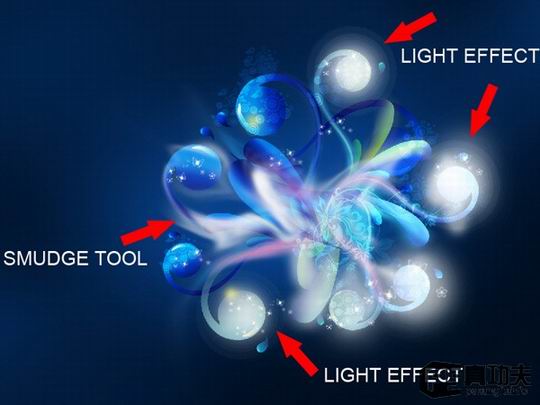  把这个图层的混合模式改为柔光  复制包含 Floral_vector_2_by_madsatsuki笔刷的图层,然后选择自由变换工具来翻转副本,如下图所示放置它:  再创建一个新层,选择柔角笔刷来绘制不同半径的斑点: 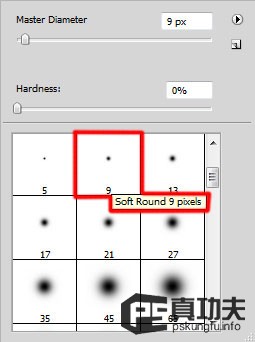  在同样的图层上单击图层调板上的添加图层蒙板,笔刷颜色选择黑色(不透明度为20%)来清除一下小白点。 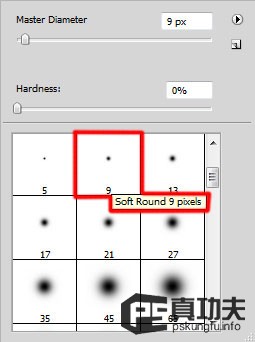  在图层面板上单击来创建一个填充图层或者是调整 > 曲线来矫正一下颜色。 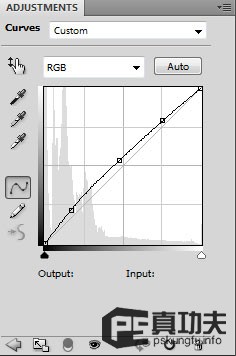  返回类别: Photoshop教程 上一教程: Photoshop制作金属边框的蓝色透明按钮 下一教程: Photoshop制作两款常用水晶按钮 您可以阅读与"Photoshop钢笔绘画绚丽的抽象花朵"相关的教程: · 巧用滤镜制作抽象花朵 · Photoshop钢笔工具绘画百事可乐标志 · Photoshop滤镜打造绚丽的光束叠加效果 · 使用Photoshop制作优雅的抽象光谱线 · Photoshop制作绚丽的格子背景 |
| 快精灵印艺坊 版权所有 |
首页 |
||