 |
|
|
| |
名片设计 CorelDRAW Illustrator AuotoCAD Painter 其他软件 Photoshop Fireworks Flash |
|
本教程的鼠绘过程有点简朴,很多细节部分的绘制都没有说明。不过作者的过程图都有分步说明,绘制的时候需要结合作者的提示和效果图去慢慢尝试。 最终效果  1、新建一个大小适当的文档,背景填充白色。新建一个图层,用钢笔勾出下图所示的路径,转为选区后填充黑色。 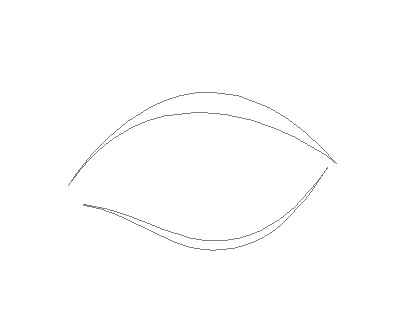 2、新建一个图层,轻微把眼白部分涂上淡淡的灰色调,然后新建一个图层,用椭圆选框工具拉一个正圆选区,填充黑色作为眼珠。  3、选择画笔工具,按F5调出画面设置面板,参数设置如下图,然后用淡红色画出眼角部分。 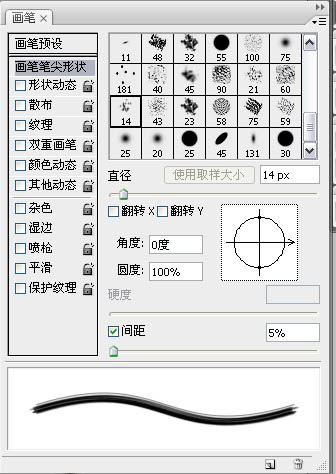 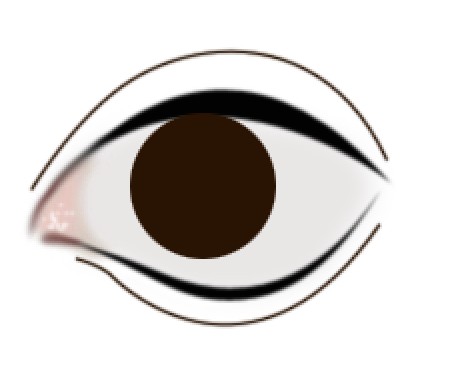 4、新建一个图层,用钢笔勾出内眼线的边缘路径,转为选区后填充黑色。   5、新建一个图层,用蓝紫色的画笔涂上眼影部分,效果如下图。  6、执行:滤镜 > 杂色 > 添加杂色,参数设置如下图。 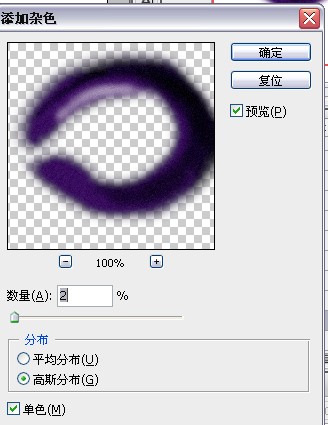 7、选择橡皮工具,参数设置如下图,然后把眼影边缘部分轻微擦去一些,效果如下图。 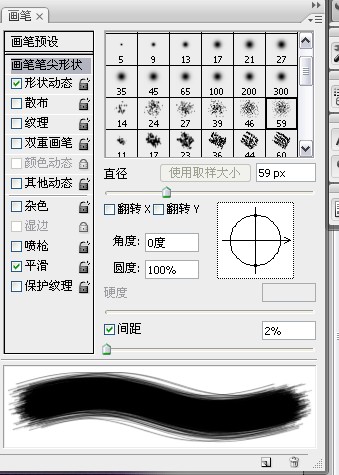  8、回到背景图层,适当填充淡蓝色,效果如下图。   9、回到眼珠图层,执行:滤镜 > 杂色 > 添加杂色,参数设置如下图。  10、锁定图层后,执行:滤镜 > 模糊 > 径向模糊,参数设置如下图。 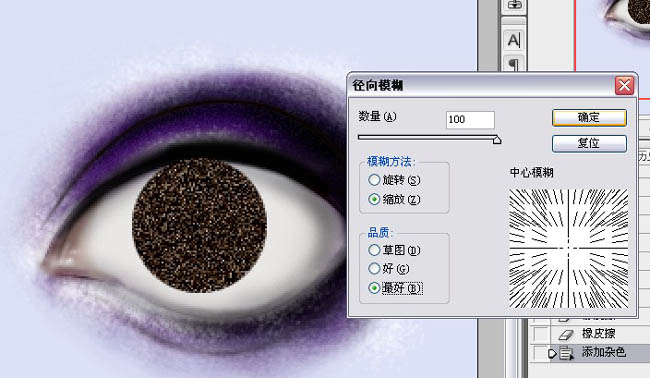 11、新建一个图层,给眼珠加上高光。  12、新建一个图层,用画笔画上眉毛。 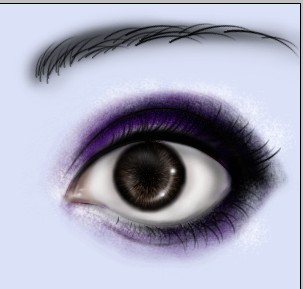 13、新建一个图层,画出睫毛部分,效果如下图。  14、最后调整下背景部分的明暗及颜色,完成最终效果。   返回类别: Photoshop教程 上一教程: 蒙板+钢笔 Photoshop抠图就是这么简朴 下一教程: 关于photoshop图层的42条技巧 您可以阅读与"Photoshop鼠绘一个明亮的大眼睛"相关的教程: · Photohsop轻松鼠绘一个美丽的青花@ · Photoshop鼠绘一个镶嵌宝石的王冠 · Photoshop鼠绘一个逼真的电灯泡 · Photoshop鼠绘一个逼真的DVD光盘 · Photoshop鼠绘一个精美的购物篮子 |
| 快精灵印艺坊 版权所有 |
首页 |
||