 |
|
|
| |
名片设计 CorelDRAW Illustrator AuotoCAD Painter 其他软件 Photoshop Fireworks Flash |
|
人物调色的时假如整体调色的时候,画面颜色异常好看,不过人物部分或部分细节出现失真。这时需要用图层蒙版来修整失真部分,让画面更完美。 原图  最终效果  1、打开原图素材,创建曲线调整图层对红色及蓝色通道进行调整,参数设置如图1,2,效果如图3。 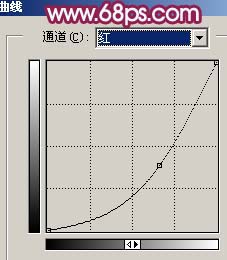 <图1> 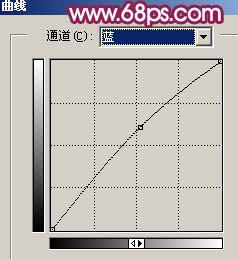 <图2>  <图3>
2、创建色相/饱和度调整图层,参数设置如图4,效果如图5。 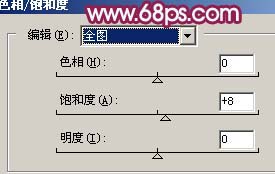 <图4>  <图5> 3、创建渐变映射调整图层,颜色设置为灰色到白色渐变如图6,确定后把图层不透明度改为:30%,效果如图7。  <图6>  <图7> 4、把背景图层复制一层,按Ctrl + Shift + ]移到图层的最上面,然后用钢笔工具把人物部分勾出来复制到新的图层,然后把下面的背景副本隐藏,效果如图8。  <图8> 5、按Ctrl + M对勾出的人物图层调整曲线,轻微把人物调亮一点,参数设置如图9-11,效果如图12。 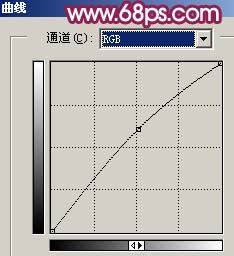 <图9> 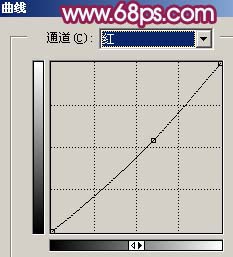 <图10>  <图11>  <图12>
6、按Ctrl + U调整色相/饱和度,参数设置如图13,效果如图14。 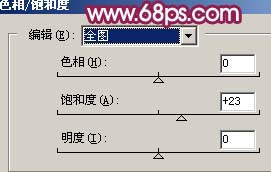 <图13>  <图14> 7、创建色相/饱和度调整图层,参数设置如图15,确定后只保留背景部分有树的部分,其它部分用黑色画笔在蒙版上擦掉,如图16。 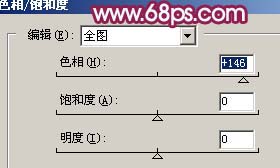 <图15>  <图16> 8、新建一个图层,按Ctrl + Alt + Shift + E盖印图层,按Ctrl + Shift + U去色,执行:滤镜 > 模糊 > 高斯模糊,数值为5,确定后把图层混合模式改为“柔光”,加上图层蒙版用黑色画笔把人物部分擦出来,效果如图17。  <图17> 9、创建曲线调整图层,参数设置如图18,19,效果如图20。  <图18>  <图19>  <图20>
10、创建亮度/对比度调整图层,参数设置如图21,效果如图22。 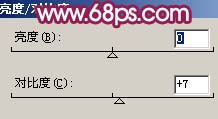 <图21>  <图22> 11、再轻微把人物脸部调白一点,效果如图23。  <图23> 12、新建一个图层,盖印图层,整体调整下颜色及细节,再适当锐化一下,完成最终效果。  <图24>
返回类别: Photoshop教程 上一教程: Photoshop中英文版菜单对表照表 下一教程: Photoshop鼠绘雪地淘气松鼠滑雪 您可以阅读与"Photoshop调出人物照片美丽的紫红色"相关的教程: · Photoshop迅速调出人物照片柔和的淡红色 · Photoshop调出人物照片优美的紫色调 · Photoshop调出人物照片经典的质感橙黄色 · Photoshop调出人物照片偏红的中性色 · Photoshop迅速调出人物照片淡雅的中性色 |
| 快精灵印艺坊 版权所有 |
首页 |
||