 |
|
|
| |
名片设计 CorelDRAW Illustrator AuotoCAD Painter 其他软件 Photoshop Fireworks Flash |
|
原图素材拍摄的异常不错,人物及背景等基本上不需要调整。不过调色兴趣者还是需要尝试调出另一种不同的效果。不管好不好看,都当成是一次训练。 原图  最终效果  1、打开原图素材,按Ctrl + J把背景图层复制一层,然后把前景颜色设置为白色,背景颜色设置为:#ADAA18,然后执行:滤镜 > 渲染 > 分层云彩,效果如图1。  <图1> 2、把图层混合模式改为“颜色减淡”,效果如图2。  <图2> 3、新建一个图层,按Ctrl + Alt + Shift + E盖印图层,执行:滤镜 > 模糊 > 高斯模糊,数值为5,确定后把图层混合模式改为“强光”,效果如图3。  <图3> 4、创建色相/饱和度调整图层,参数设置如图4,效果如图5。  <图4>  <图5> 5、把背景图层复制一层,按Ctrl + Shift + ] 置顶,用钢笔工具把人物部分抠出来,复制到新的图层,然后把背景副本层隐藏,效果如图6。  <图6> 6、对抠出的人物图层按Ctrl + M 调整曲线,参数设置如图7,8,效果如图9。 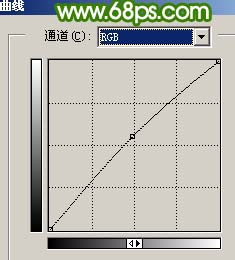 <图7> 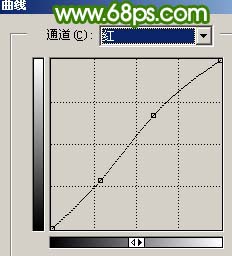 <图8>  <图9> 7、对人物调整执行:图像 > 调整 > 亮度/对比度,参数设置如图10,效果如图11。 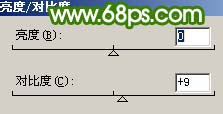 <图10>  <图11> 8、新建一个图层,盖印图层,执行:滤镜 > 模糊 > 高斯模糊,数值为5,确定后把图层混合模式改为“柔光”,图层不透明度改为:60%,效果如图12。  <图12> 9、创建可选颜色调整图层,参数设置如图13,14,效果如图15。 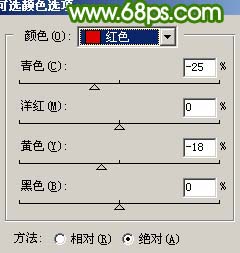 <图13> 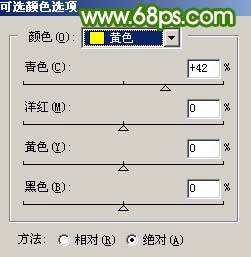 <图14>  <图15> 10、创建曲线调整图层,轻微调暗一点,效果如图16。  <图16> 11、创建色相/饱和度调整图层,对青色进行调整,参数设置如图17,效果如图18。 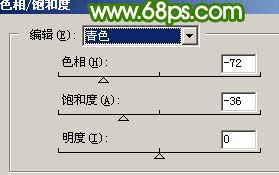 <图17>  <图18> 12、新建一个图层,盖印图层,简朴给人物磨下皮,效果如图19。  <图19> 13、最终整体调整下颜色及修饰下细节,完成最终效果。  <图20> 返回类别: Photoshop教程 上一教程: 你用CS4了么?Photoshop CS4不受欢迎了吗? 下一教程: Photoshop为K歌美女手臂添加光环 您可以阅读与"PS调出人物生活照片可爱的粉绿色"相关的教程: · Photoshop调出儿童照片可爱的红紫色 · PS调出偏黄人物照片清爽的绿色调 · Photoshop调出人物照片淡雅的青绿色 · ps迅速调出人物照片的金属质感皮肤 · PS调出人物照片的非主流粉色效果 |
| 快精灵印艺坊 版权所有 |
首页 |
||