 |
|
|
| |
名片设计 CorelDRAW Illustrator AuotoCAD Painter 其他软件 Photoshop Fireworks Flash |
|
本教程作者在清楚处理的时候并没有用到HDR滤镜,效果却异常接近。 大致的思路:在Lab模式下通过简朴的通道复制和粘贴,得到某些部分高清楚的图片,再改变这些图层的混合模式,照片就会清楚起来。然后轻微调整下颜色即可。 原图  最终效果  1、打开原图素材,选择菜单:图像 > 模式 > Lab颜色,把背景图层复制一层,然后对副本进行操作。  2、点通道面板。选择a通道,复制粘贴到明度通道(点a通道按Ctrl + A 全选,按Ctrl + C 复制,点明度通道按Ctrl + V 粘贴)。点Lab通道,然后回到图层面板。 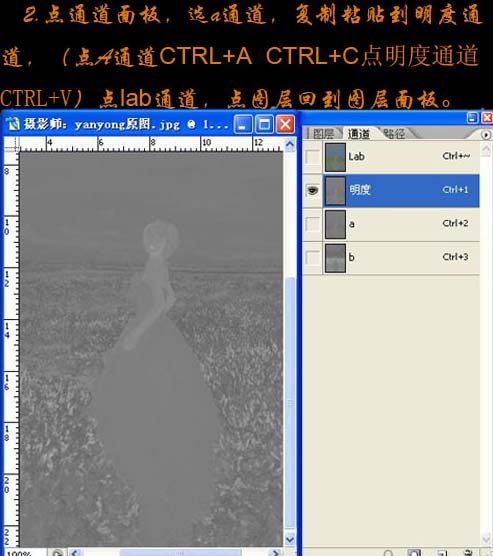 3、把背景副本图层混合模式改为“柔光”,效果如下图。  4、新建一个图层,按Ctrl + Alt + Shift + E 盖印图层。得到图层1,选择图层1,点通道面板,选择b通道复制粘贴到明度通道(方式:点b通道,按Ctrl + A 全选,按Ctrl + C 复制,点明度通道,按Ctrl + V 粘贴。)。然后点Lab通道,再回到图层面板,把图层1的图层混合模式改为“柔光”。 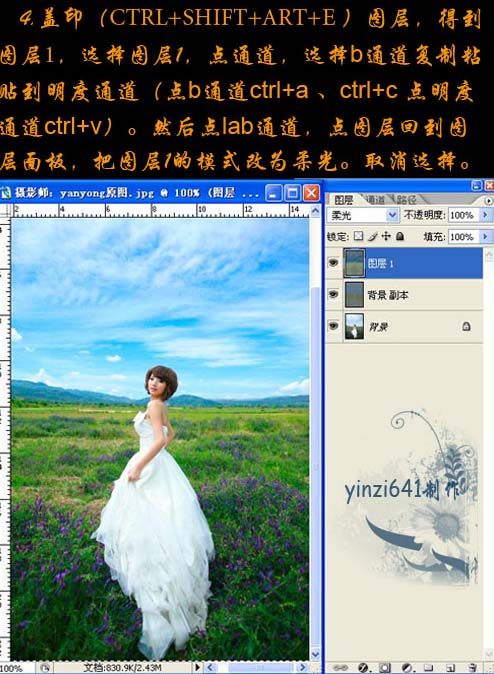 5、新建一个图层,盖印图层得到图层2,选择菜单:图像 > 模式 > RGB颜色,选择不合拼。确定后创建可选颜色调整图层,参数设置如下图。 6、再创建可选颜色调整图层,参数及效果如下图。 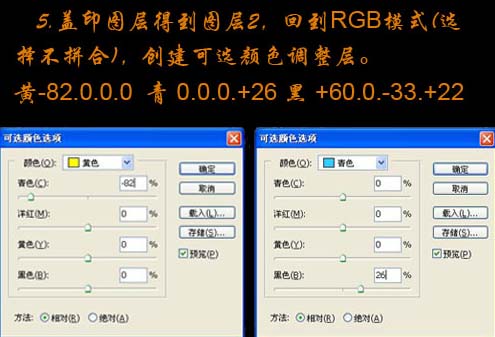 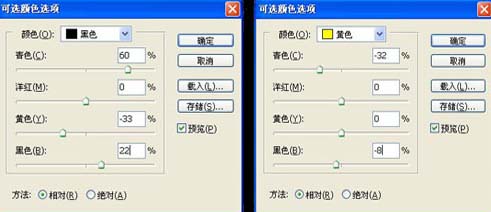 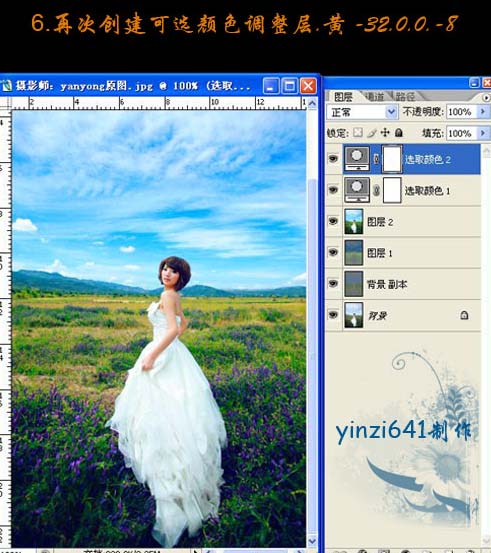 7、新建一个图层,盖印图层,执行:滤镜 > 锐化 > USM锐化,数值:100/.5/0,确定后,完成最终效果。  返回类别: Photoshop教程 上一教程: PS抠出小孩头上模糊的头发 下一教程: Photoshop创意为小朋友合成添加“超人”影子 您可以阅读与"Photoshop打造高清楚的外景婚片"相关的教程: · Photoshop曲线修复暗灰的外景婚片 · PS打造梦幻的绿色外景婚片 · Photoshop打造清楚开阔的海景婚片 · Photoshop给外景婚片简朴聚光及润色处理 · Photoshop迅速打造暗调夜景婚片 |
| 快精灵印艺坊 版权所有 |
首页 |
||