 |
|
|
| |
名片设计 CorelDRAW Illustrator AuotoCAD Painter 其他软件 Photoshop Fireworks Flash |
|
原图素材有点背光,人物脸部有点暗。处理的时候先把人物脸部调亮,然后适当给人物磨皮及消除斑点。为了保持人物肤色的质感,最后需要用滤镜来制作人物脸部的毛孔。 原图  最终效果  1、打开原图素材,按Ctrl + J 把背景图层复制一层,图层混合模式改为滤色,加上图层蒙版,只保留人物脸部,其它部分用黑色画笔擦掉,效果如图1。 
2、新建一个图层,按Ctrl + Alt + Shift + E 盖印图层,执行:图像 > 应用图像,参数设置如图2,效果如图3。  <图2>  <图3> 3、创建曲线调整图层,对各通道进行调整,参数设置如图4-7,效果如图8。 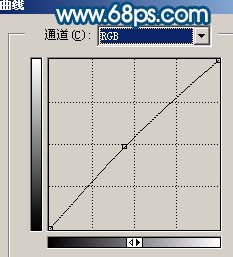 <图4> 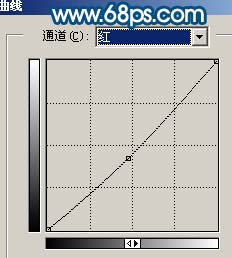 <图5> 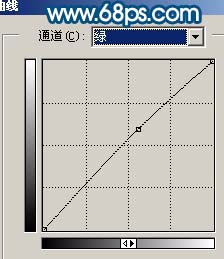 <图6> 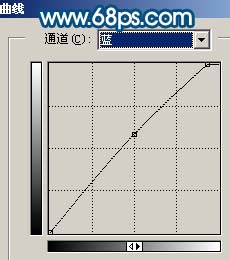 <图7>  <图8> 4、新建一个图层,盖印图层,用图章工具涂掉人物脸部的红点。  <图9> 5、新建一个图层,盖印图层,执行:滤镜 > 模糊 > 高斯模糊,数值为5,确定后按住Alt键添加图层蒙版,然后用白色画笔涂抹人物脸部有杂色部分,给人物磨皮。效果如下图。  <图10> 6、新建一个图层,盖印图层,用图章工具修复一下人物黑眼圈,如图11。  <图11> 7、点通道面板,把绿色通道复制一层,用黑色画笔涂掉除脸部以外的部分,再调整下明暗度,如图12。  <图12> 8、按Ctrl + Alt + 4 调出选区,创建曲线调整图层,参数设置如图13,14,效果如图15。 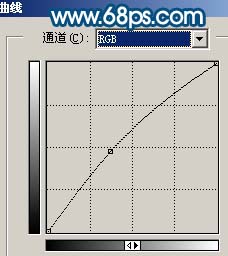 <图13> 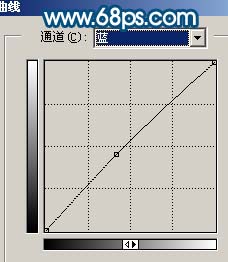 <图14>  <图15> 9、创建曲线调整图层,参数设置如图16,17,效果如图18。 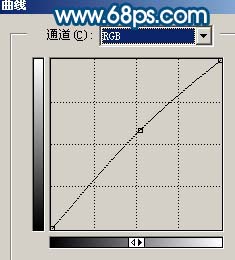 <图16> 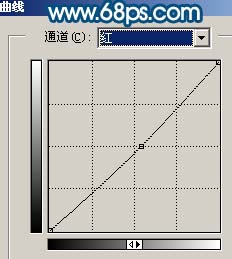 <图17>  <图18> 10、创建亮度/对比度调整图层,参数设置如图19,确定后只保留人物脸部,其它部分用黑色画笔擦掉。 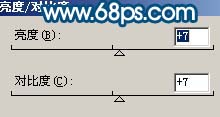 <图19>  <图20> 11、创建曲线调整图层,对红色及蓝色进行调整,参数设置如图21,22,效果如图23。 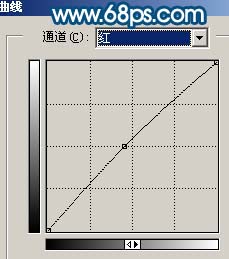 <图21> 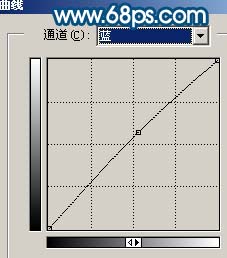 <图22>  <图23> 12、新建一个图层盖印图层,把前景颜色设置为白色,背景颜色设置为黑色,执行:滤镜 > 素描 > 基底凸现,参数设置如图24,效果如图25。  <图24>  <图25> 13、把图层混合模式改为“柔光”,图层不透明度改为:25%,加上图层蒙版擦掉除脸部以外部分,效果如下图。  <图26> 14、最后修饰下细节,完成最终效果。  <图27> 返回类别: Photoshop教程 上一教程: PS鼠绘淡彩水墨写意梅花 下一教程: PS打造螺旋3D抽象效果 您可以阅读与"Photoshop还原片暗人物的亮丽质感肤色"相关的教程: · Photoshop还原偏暗人物的亮丽质感肤色 · Photoshop调出人物照片古典红润的质感肤色 · Photoshop打造人物的质感光滑肤色 · Photoshop调出人物古典的红灰色质感肤色 · 巧用曲线调出人物照片强对比搞质感肤色 |
| 快精灵印艺坊 版权所有 |
首页 |
||