 |
|
|
| |
名片设计 CorelDRAW Illustrator AuotoCAD Painter 其他软件 Photoshop Fireworks Flash |
|
本教程的色调以暗黄为主,有点类似黄昏的效果。大致调色过程:先把图片的整体色调压暗,然后再把色调调成金色。人物部分可以分开来调。 原图  最终效果  1、打开原图素材,新建一个图层填充颜色:#02014A,然后把图层混合模式改为“排除”,效果如图1。  <图1> 2、创建亮度/对比度调整图层,参数设置如图2,确定后只保留天空部分,其它部分用黑色画笔擦掉。 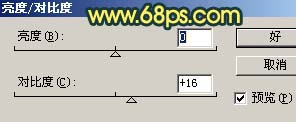 <图2>  <图3> 3、新建一个图层,按Ctrl + Alt + Shift + E 盖印图层,把图层混合模式改为“叠加”,加上图层蒙版把天空部分用黑色画笔擦出来,如图4。  <图4> 4、新建一个图层,盖印图层,按Ctrl + Shift + U 去色,按Ctrl + B 调整色彩平衡,参数设置如图5,确定后把图层混合模式改为“颜色加深”,图层不透明度改为:50%。  <图5>  <图6> 5、创建通道混合器调整图层,对红色及蓝色进行调整,参数设置如图7,8,确定后把图层不透明度改为:30%,效果如图9。 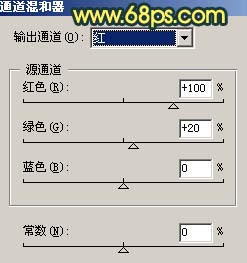 <图7> 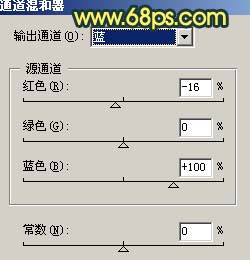 <图8>  <图9> 6、再创建通道混合器调整图层,参数设置如图10,效果如图11。 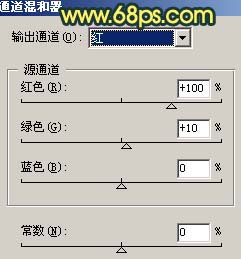 <图10>  <图11> 7、新建一个图层,盖印图层,把图层混合模式改为“正片叠底”,图层不透明度改为:50%,效果如图12。  <图12> 8、按Ctrl + Alt + ~ 调出高光选区,新建一个图层填充颜色:#2362FF,然后把图层混合模式改为“柔光”,图层不透明度改为:40%,效果如下图。  <图13> 9、新建一个图层,盖印图层,把图层混合模式改为“正片叠底”,图层不透明度改为:60%,效果如下图。  <图14> 10、把背景图层复制一层,按Ctrl + Shift + ] 置顶,用钢笔工具把人物部分抠出来,复制到新的图层,再把背景副本隐藏,效果如图15。  <图15> 11、对抠出的人物图层按Ctrl + M 调整曲线,参数设置如图16-18,效果如图19。 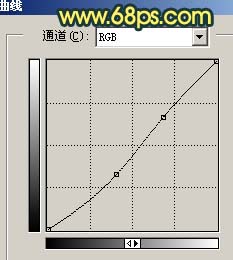 <图16> 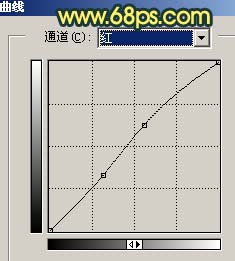 <图17> 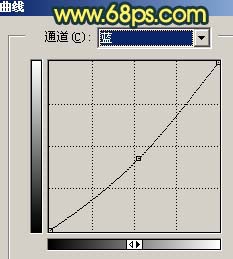 <图18>  <图19> 12、执行:图像 > 调整 > 亮度/对比度,参数设置如图20,效果如图21。 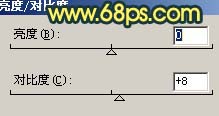 <图20>  <图21> 13、选择减淡工具,曝光度为:10%左右,把人物脸部的高光部分涂亮一点,效果如图22。  <图22> 14、最后整体调整下颜色,完成最终效果。  <图23> 返回类别: Photoshop教程 上一教程: 图文详解Photoshop可选颜色的运用 下一教程: Photoshop打造一幅黑白的乌鸦插画 您可以阅读与"Photoshop调出外景照片金色的黄昏效果"相关的教程: · PhotoShop调出外景照片的苍凉大气黄昏效果 · Photoshop调出外景照片的浪漫粉紫色效果 · Photoshop调出外景照片淡雅的中性绿色调 · ps打造出外景照片的淡黄暗调效果 · Photoshop调出外景人物照片梦幻的深蓝色 |
| 快精灵印艺坊 版权所有 |
首页 |
||