 |
|
|
| |
名片设计 CorelDRAW Illustrator AuotoCAD Painter 其他软件 Photoshop Fireworks Flash |
|
偏色图片修复的方式有很多,常用的有通道修复及曲线修复方式等。每种方式都有自己的特色。不过通道修复方式能够更好的保持图片的细节,效果会略好。不过操作起来复杂一点。 原图:  最终效果:  1、打开原图素材,按Ctrl + J 把背景图层复制一层,然后点通道面板,选择蓝色通道,执行:图像 > 应用图像,参数设置如图1,确定后再选择红色通道,执行:图像 > 应用图像,参数设置如图2,回到图层面板,效果如图3。 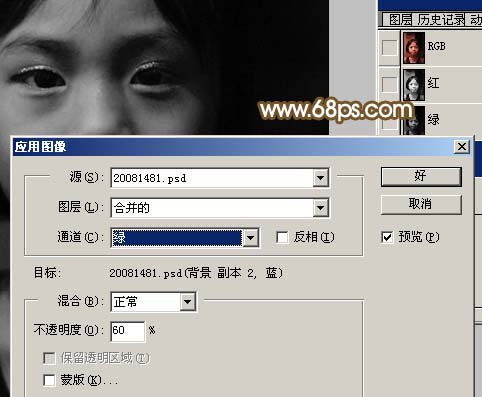 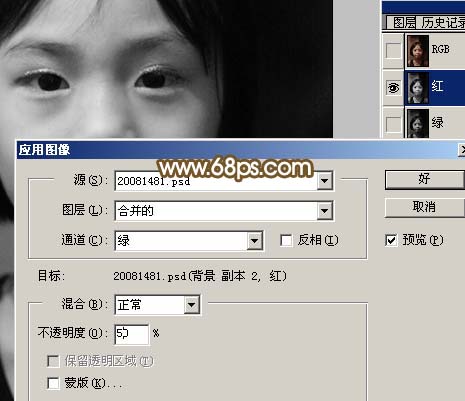  2、按Ctrl + Alt + ~ 调出高光选区,新建一个图层填充白色,图层不透明度改为:40%,效果如图4。 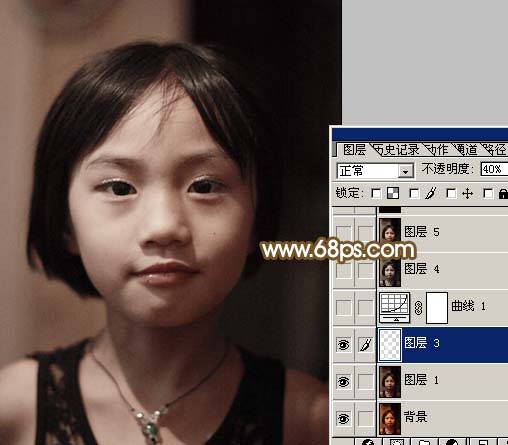 3、创建曲线调整图层,对红色进行调整,参数设置如图5,效果如图6。
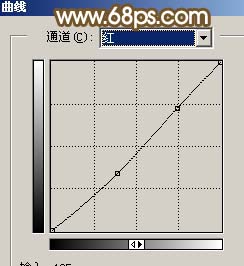 
4、合并所有图层,选择菜单:图像 > 模式 > Lab颜色,确定后执行:图像 > 应用图像,参数设置如图7,确定后再执行:图像 > 应用图像,参数设置如图8,效果如图9。然后选择菜单:图像 > 模式 > RGB颜色。
   5、新建一个图层填充颜色:#090000,图层混合模式改为“差值”,图层不透明度改为:30%,效果如图10。  6、按Ctrl + Alt + ~ 调出高光选区,新建一个图层填充白色,图层不透明度改为:30%,效果如下图。  7、创建色彩平衡调整图层,参数设置如图12,效果如图13。 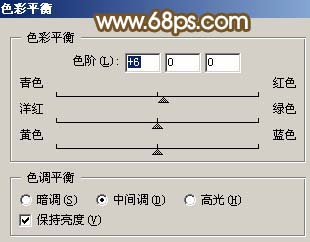  8、创建亮度/对比度调整图层,参数设置如图14,效果如图15。 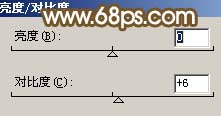  9、新建一个图层,按Ctrl + Alt + Shift + E 盖印图层,适当的给人物磨下皮,效果如图16。  10、创建通道混合器调整图层,参数设置如图17,效果如图18。 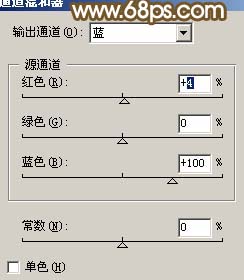  11、新建一个图层,盖印图层,用减淡工具适当把人物脸部高光部分涂亮一点,效果如下图。  12、最后整体调整下颜色,完成最终效果。  返回类别: Photoshop教程 上一教程: PS调出回忆中那年的黄昏 下一教程: PS滤镜制作放射数码光圈 您可以阅读与"Photoshop校正室内偏红的人物照片"相关的教程: · Photoshop迅速修复偏暗偏红的人物照片 · Photoshop调出人物照片偏红的中性色 · Photoshop修正偏色的人物照片 · Photoshop调出人物照片偏红暖色调 · Photoshop超强美化偏色的人物照片 |
| 快精灵印艺坊 版权所有 |
首页 |
||