 |
|
|
| |
名片设计 CorelDRAW Illustrator AuotoCAD Painter 其他软件 Photoshop Fireworks Flash |
|
从效果图即可看出作者的PS功力深厚,人物处理的异常经典,黑白水墨画一般的意境,衬托出人物的纯美。淡淡的水墨笔画装饰更能突出画面的艺术美。 原图  最终效果 
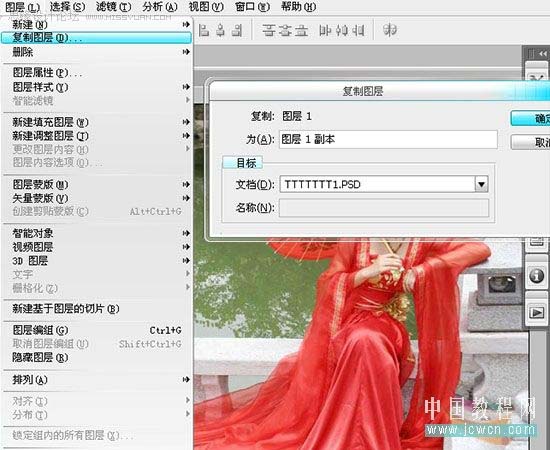 这张图中,MM是靠在石凳,所以身子有点倾斜,我们用"自由变换"等工具试着把她调正些。 2、先用 "编辑"-"自由变换" (快捷键 "ctrl+T") 把人物位置调正点。  
   4、把人物选取出来。因为人物总体是红色,和背景区别明显,所以我们用"迅速选择工具",可以快捷些。 
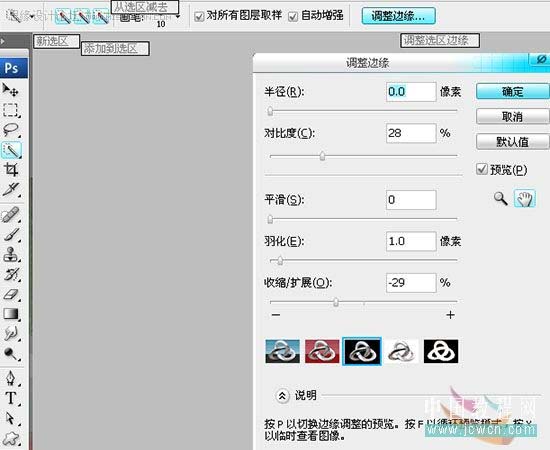 选取后,点击"添加图层蒙版",把没选取的部分用蒙版隐藏起来。  5、新建个全白的图层(图层2)放到下面。 
 因为衣服都是红色,所以把红色部分重点调暗,其它保持默认就行了 [ 红色: -3 ]。  7、不过皮肤也有部分红色,所以红色亮度降低后,皮肤会显得比较黑,我们可以先在蒙版那,把皮肤部分用黑色画笔擦掉。 
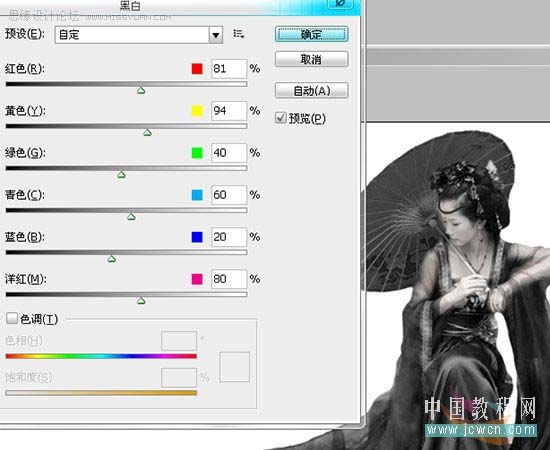 8、加个"色阶"调整层,设置一下使黑白明显[7, 0.96, 247]。  9、之后在人物脚下做个水纹,新建个图层,拉一条黑白渐变。 
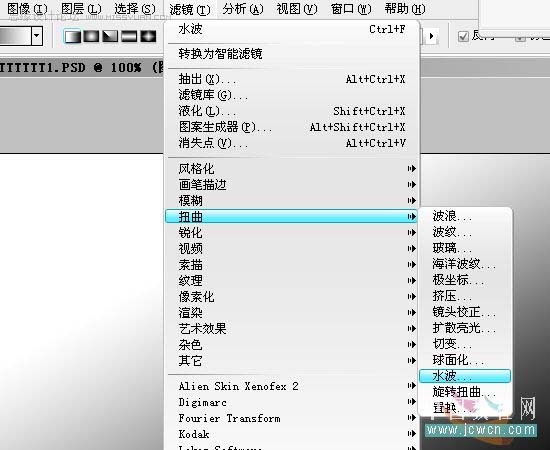  "编辑"-"变换"-"扭曲",并放到人物脚下适合的位置。 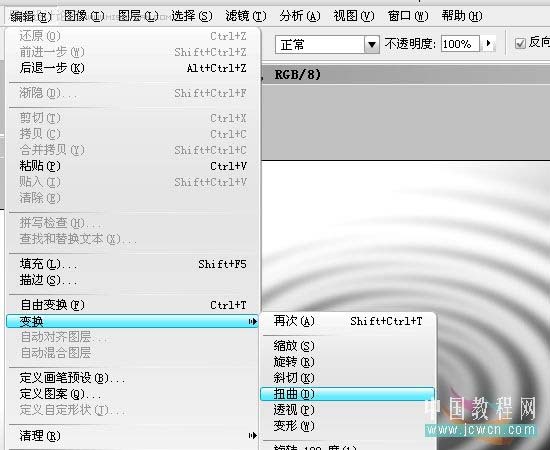 
 11、回到第4步的"图层2",也就是最下面那个图层,在人物后面用灰色笔大致涂一下,使背景不至太单调。  12、用喷溅笔刷,选择适当的黑和灰色,画上墨迹效果(喷溅笔刷用途比较多,假如是选黑色,就像墨迹。假如选红色,就像血迹。假如选其它颜色,暗黄等,就像污渍) 
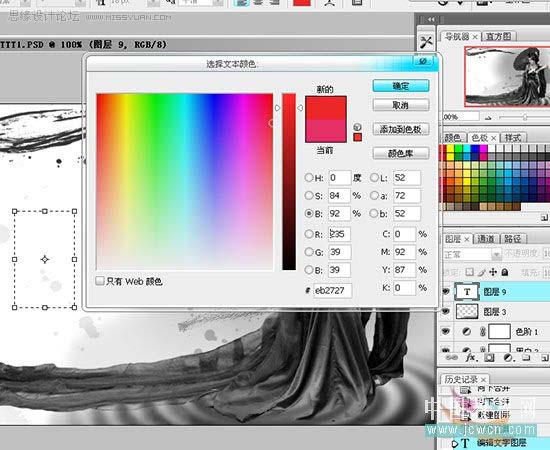  14、最后,新建个图层,然后 "shift+ctrl+alt+E" 盖印可见图层。用一些花纹笔刷,给图上添加点花纹。  15、再总体略锐化下(为了让图片清楚点),调下细节或颜色什么的,就完成了。  返回类别: Photoshop教程 上一教程: 八个创意的小技巧 让照片生动起来 下一教程: PS制作逼真的古生物化石标本 您可以阅读与"Photoshop制作一张古代美女的水墨插画"相关的教程: · Photoshop制作一张古典金色卷轴 · Photoshop制作一张水墨艺术海报 · Photoshop制作一张水墨艺术画 · Photoshop制作一张异常美丽的水晶表情 · Photoshop制作一张潮流风格手枪插画 |
| 快精灵印艺坊 版权所有 |
首页 |
||