 |
|
|
| |
名片设计 CorelDRAW Illustrator AuotoCAD Painter 其他软件 Photoshop Fireworks Flash |
|
本教程介绍一种较为流行的甜美色的调色方式。画面以绿色及粉红色为主。背景部分为鲜嫩的绿色调。人物部分为粉红色,两者搭配起来感觉异常时尚。  原图  最终效果 1、打开原图素材,把背景图层复制一层,简朴的给人物磨下皮,方式自选,效果如下图。  <图1> 2、选择加深工具,曝光度为:10%左右,轻微把人物头发部分加深一下,效果如下图。  <图2> 3、新建一个图层,按Ctrl + Alt + Shift + E 盖印图层。执行:图像 > 调整 > 可选颜色,参数设置如图3 - 6 ,效果如图7。 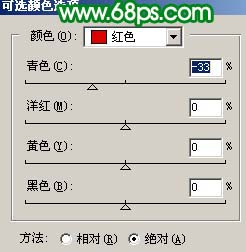 <图3> 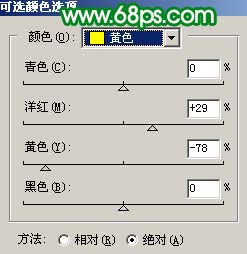 <图4> 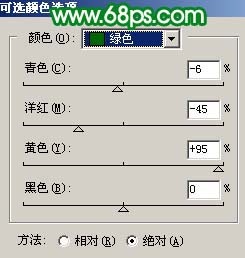 <图5> 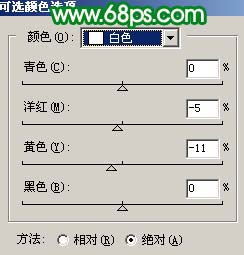 <图6>  <图7> 4、按Ctrl + B 调整色彩平衡,参数设置如图8,确定后再按Ctrl + M 调整曲线,参数设置如图9 - 11,确定后加上图层蒙版,用黑色画笔把人物部分擦出来,效果如图12。 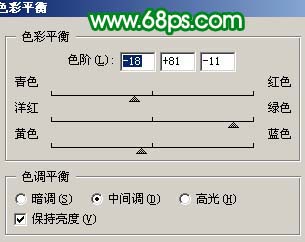 <图8> 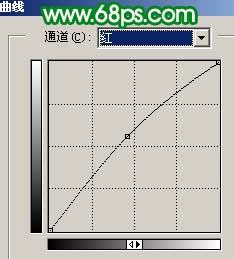 <图9> 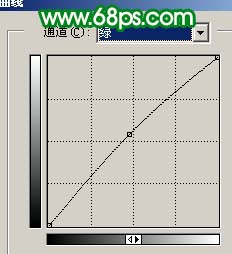 <图10> 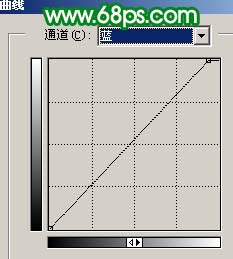 <图11>  <图12> 5、把当前图层复制一层,图层混合模式改为“叠加”,效果如下图。  <图13> 6、新建一个图层,盖印图层,图层混合模式改为“滤色”,图层不透明度改为:30%。加上图层蒙版,只保留人物部分,其它部分用黑色画笔擦掉。  <图14> 7、创建可选颜色调整图层,对红色及白色进行调整,参数设置如图15,16,确定后只保留人物部分,其它部分用黑色画笔擦掉。 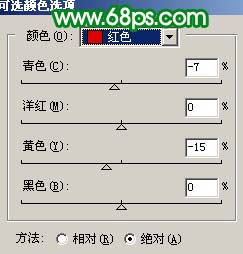 <图15> 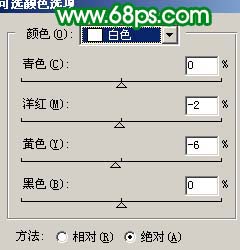 <图16>  <图17> 8、调出当前图层蒙版选区,再创建可选颜色调整图层,参数设置如图18,19,效果如图20。 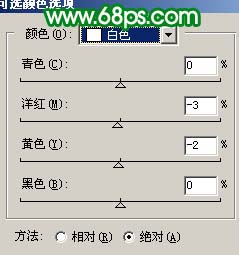 <图18> 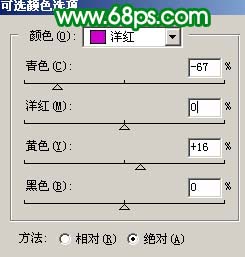 <图19>  <图20> 9、最后整体调整下颜色,完成最终效果。  <图21> 返回类别: Photoshop教程 上一教程: photoshop鼠绘数码相机 下一教程: Photoshop制作童话色彩的天空 您可以阅读与"Photoshop调出美女照片流行的粉嫩色"相关的教程: · Photoshop调出美女照片粉嫩的淡红色 · Photoshop调出照片流行的橙色调 · Photoshop迅速调出美女照片甜美的淡黄色 · Photoshop调出美女照片梦幻青色调 · Photoshop调出美女照片颓废的青黄色 |
| 快精灵印艺坊 版权所有 |
首页 |
||