 |
|
|
| |
名片设计 CorelDRAW Illustrator AuotoCAD Painter 其他软件 Photoshop Fireworks Flash |
|
暗夜提醒大家,学东西要学以致用,方能达到学习的效果。不要为了记住某种颜色,而死死的记住数值。这样的是起不了学习的作用。多问自己一个为什么,对你自己以后也会有帮助的。 本教程所表现的是一种英伦风格。作者没有提供原始素材,大家可以去网上找一些素材来训练。 原图  最终效果   1、打开原图素材,创建可选颜色调整图层,参数设置如下图。这里大家可以理解下,我为什么要减青色和蓝色的值。有点湿滑教程里的一部分东西,你们自己想通了,比我直接说出来效果好许多。 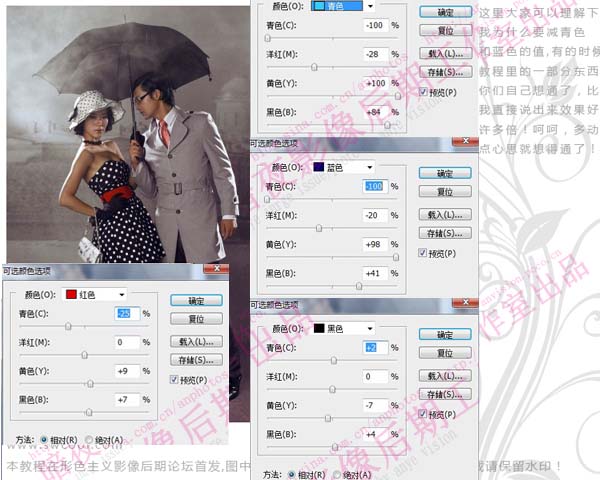 2、创建曲线调整图层,参数设置如下图。其实到曲线这步我要的效果基本出来,而下面的教材就是加强颜色和细节。  3、新建一个图层填充颜色:#D4E7E5,图层混合模式改为“正片叠底”,图层不透明度改为:50%。新建一个图层填充颜色:#C9C3AF,图层混合模式改为“色相”,图层不透明度改为:30%。 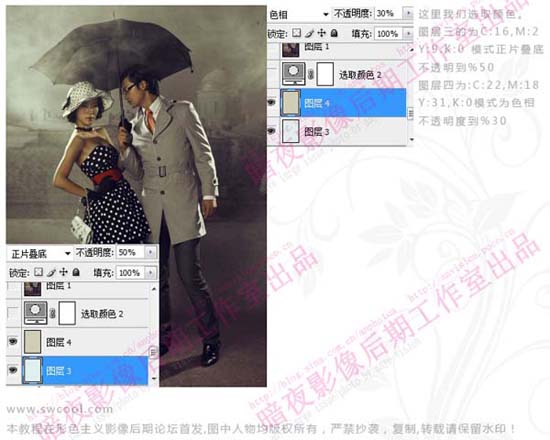 4、创建可选颜色调整图层,参数设置如下图。确定后新建一个图层按Ctrl + Alt + Shift + E 盖印图层,适当给人物磨皮。 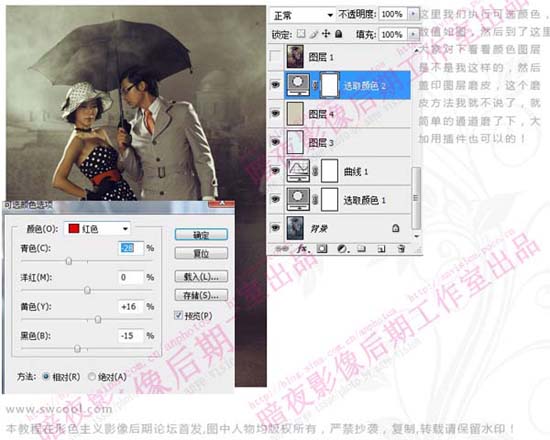 5、新建一个图层,填充颜色:#C89B8F,图层混合模式改为“柔光”,图层不透明度改为:20%,效果如下图。  6、创建曲线调整图层,参数设置如下图。  7、创建色相/饱和度调整图层,参数设置如下图。 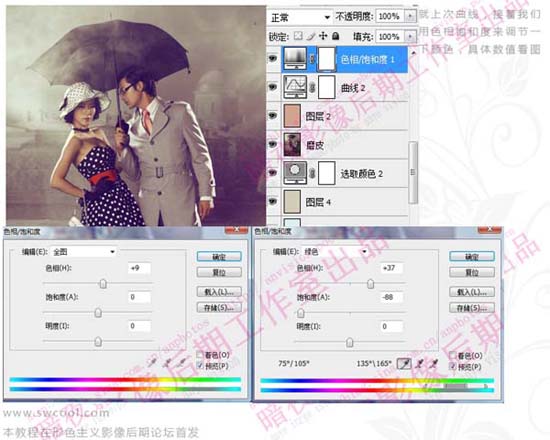 8、创建曲线调整图层,参数设置如下图。  9、创建可选颜色调整图层,参数设置如下图。 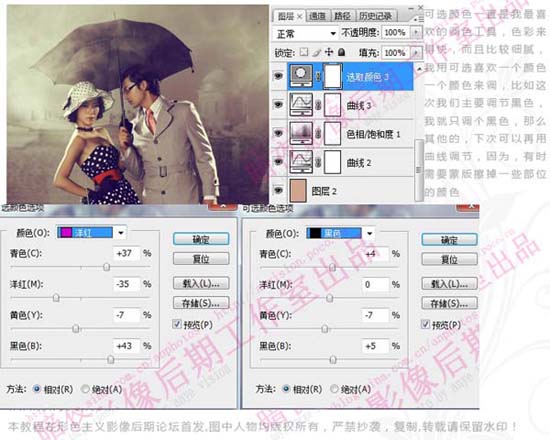 10、创建可选颜色调整图层,参数设置如下图。  11、创建亮度/对比度调整图层,参数设置如下图。  12、继承创建可选颜色调整图层,参数设置如下图。  13、继承色相/饱和度调整图层,参数设置如下图。  14、新建一个图层,盖印图层。开始修皮肤了,方式有很多,选择自己合适的。我是直接用图章工具。  15、创建曲线调整图层,参数设置如下图。 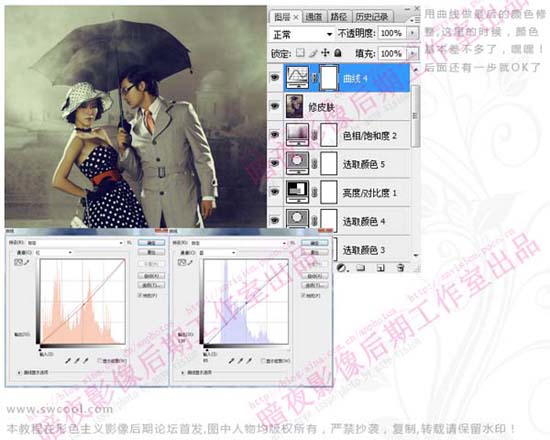 16、新建一个图层,用渐变拉一个白色透明径向渐变。然后把图层不透明度改为:50%。操作目的是为了营造整体气氛,让画面看起来有点被烟雾笼罩的感觉。到这里就大功告成了。   返回类别: Photoshop教程 上一教程: CS4制作一个真实的立体地球 下一教程: Photoshop调出人物照片淡雅的青绿色 您可以阅读与"Photoshop调出照片暗黄的复古色"相关的教程: · Photoshop调出照片斑斓的暖色调 · Photoshop调色教程:调出照片的清爽淡绿色彩 · Photoshop调出照片高清暖色调 · Photoshop调出照片的青灰色效果 · Photoshop调色教程:迅速调出照片的金黄色调 |
| 快精灵印艺坊 版权所有 |
首页 |
||