 |
|
|
| |
名片设计 CorelDRAW Illustrator AuotoCAD Painter 其他软件 Photoshop Fireworks Flash |
|
彩妆主要是包括眼影,唇部及腮红部分的处理。上妆的方式有很多,可以直接用填充色上色,也可以用调色工具上色。方式可以自选。本文是用调色工具调色,局部采用了填充色上色。 原图  最终效果  1、打开原图素材,创建曲线调整图层,对蓝色进行调整,参数设置如图1,效果如图2。 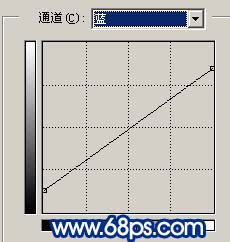 <图1>  <图2> 2、创建可选颜色调整图层,对红色进行调整,参数设置如图3,效果如图4。  <图3>  <图4> 3、创建色彩平衡调整图层,参数设置如图5,确定后新建一个图层,按Ctrl + Alt + Shift + E 盖印图层,选择加深工具,曝光度为:10%左右,把人物眼睛四周涂深一点,效果如图6。  <图5>  <图6> 4、新建一个图层,用钢笔勾出眼影部分的选区如图7,选择渐变工具,颜色设置如图8,拉出图9所示的线性渐变。  <图7>  <图8>  <图9> 5、新建一个图层,同样的方式制作另一只眼睛的眼影部分,效果如下图。  <图10> 6、新建一个图层,盖印图层,执行:滤镜 > 模糊 > 高斯模糊,数值为5,确定后按Ctrl + Shift + U 去色,然后把图层混合模式改为“柔光”,效果如下图。  <图11> 7、创建曲线调整图层,对蓝色进行调整,参数设置如图12,效果如图13。 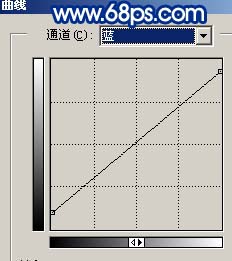 <图12>  <图13> 8、创建亮度/对比度调整图层,参数设置如图14,效果如图15。 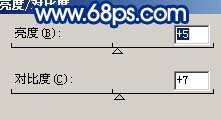 <图14>  <图15> 9、创建通道混合器调整图层,参数设置如图16,效果如图17。 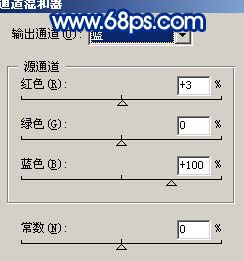 <图16>  <图17> 10、新建一个图层,填充颜色:#02125F,图层混合模式改为“滤色”,图层不透明度改为:70%,效果如下图。  <图18> 11、最后整体调整下颜色,完成最终效果。  <图19> 返回类别: Photoshop教程 上一教程: PS网页导航设计教你制作折叠的彩带 下一教程: Photohsop制作一个闪闪发光的心形图案 您可以阅读与"Photoshop给美女加上淡淡的彩妆"相关的教程: · Photoshop给美女加上彩妆及头饰 · Photoshop调出美女经典的彩妆效果 · Photoshop为美女添加艳丽的彩妆 · Photoshop给美女照片加上美丽的服饰 · Photoshop给美女照片加上时尚动感背景 |
| 快精灵印艺坊 版权所有 |
首页 |
||