 |
|
|
| |
名片设计 CorelDRAW Illustrator AuotoCAD Painter 其他软件 Photoshop Fireworks Flash |
|
最终效果图 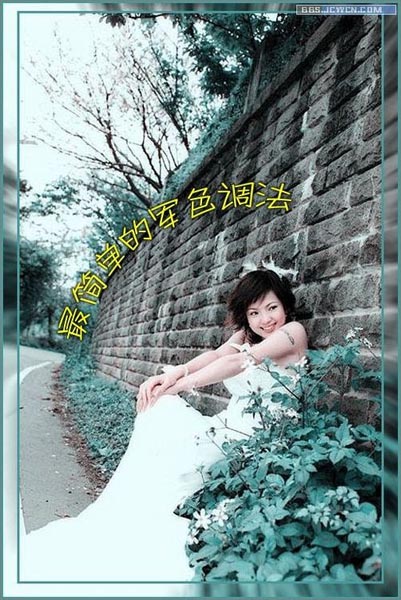 原图  1、打开原图,复制一层,打开通道面版,选择绿绿色通道CTRL+C复制,在选择蓝色通道CTRL+V粘贴,返回图层面版看看此时图的效果。 2、再将图层复制一层进行滤镜——模糊——高斯模糊,图层模式改为变暗,不透明度改为40-50%,(看自己的图大小来确定)。 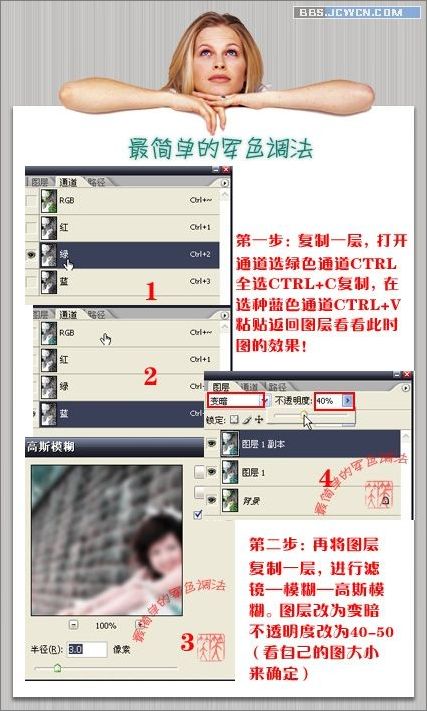 3 、选择图层下面的照片滤镜,在弹出的对话框中选你想调的颜色,浓度数值根据自己想要的效果来调,完成后,加个蒙版,用黑色画笔擦出需要显示的细节地方(如人的脸部)。 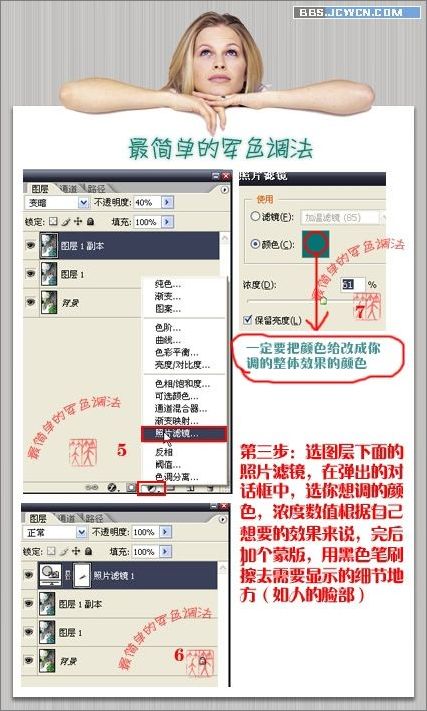 4、给图层盖印(选最上面的一层)按CTRL+SHIFT+ALT+E,再选滤镜——锐化——USM锐化一下,(根据自己图的大小设置数值的大小)。最后完成可根据自己的需要给适当的给图加修修饰。 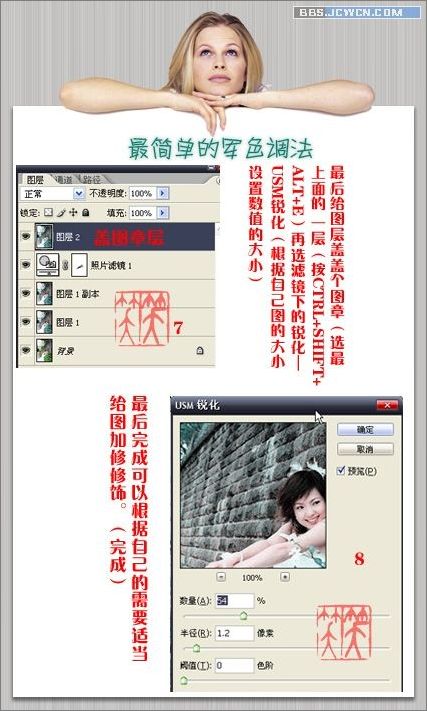 最终效果图 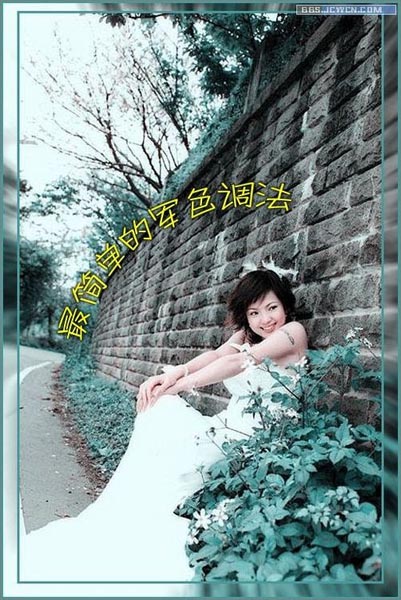 返回类别: Photoshop教程 上一教程: 巧用滤镜打造神奇魔幻头像 下一教程: 利用色彩差值迅速调出照片黄橙色 您可以阅读与"Photoshop简朴打造军色效果色调"相关的教程: · Photoshop调色教程:颓废军色效果 · PS技巧 打造DC照片单色效果 · PS为男生照片打造出非主流的青墨色效果 · 为西洋美女打造质感皮肤的灰色效果 · Photoshop打造渐变波纹效果 |
| 快精灵印艺坊 版权所有 |
首页 |
||