 |
|
|
| |
名片设计 CorelDRAW Illustrator AuotoCAD Painter 其他软件 Photoshop Fireworks Flash |
|
本教程介绍情侣照片的润色技巧。为了渲染一种快乐,浪漫的氛围,作者特意把画面的主体颜色调成柔和的暖色调。背景部分做了一些柔化处理。虽然操作的步骤不多,但足以渲染一种爱情的氛围。 原图  最终效果  1、打开原图素材,把背景图层复制一层,图层混合模式改为“柔光”: 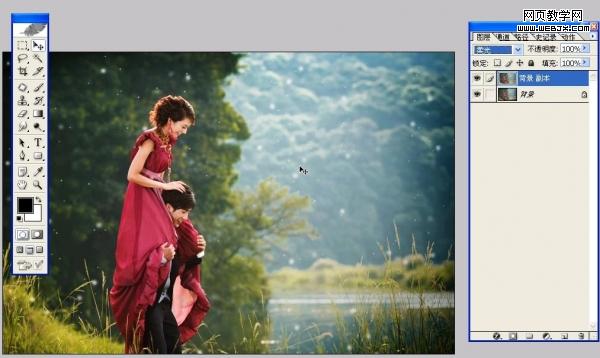 2、加蒙板后用透明度为35%的黑色画笔檫人物头发等暗处:  3、新建一个图层,按Ctrl + Alt + Shift + E 盖印图层: 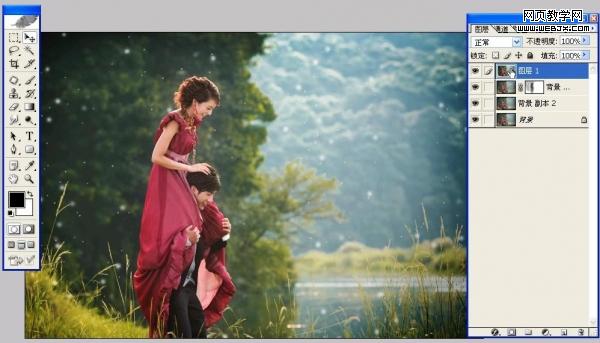 4、执行:滤镜 > 模糊 > 高斯模糊,数值为13.7。  5、把图层混合模式改为“柔光”。 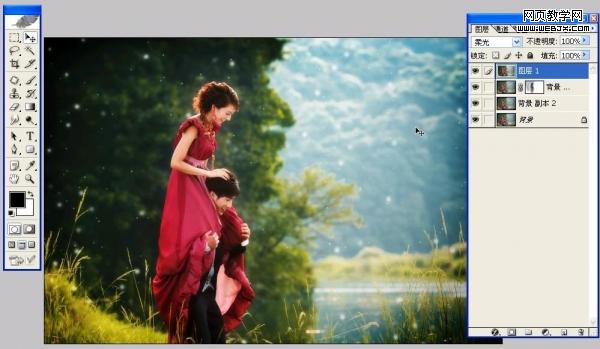 6、加上图层蒙版,用黑色画笔把人物部分擦出来。 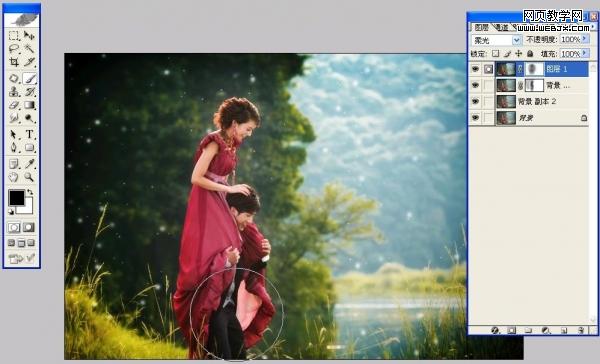 7、创建曲线调整图层,对红色及蓝色进行调整,参数设置如下图。   8、创建色阶调整图层,参数设置如下图。  9、新建一个图层,盖印图层。 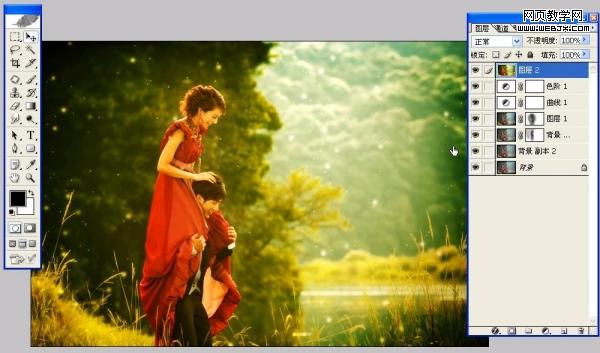 10、执行:滤镜 > 模糊 > 高斯模糊,数值为:23.2。 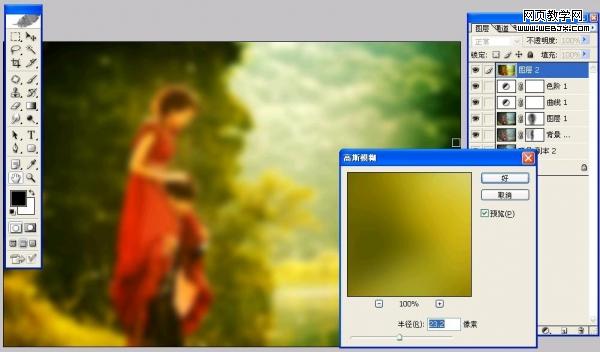 11、加上图层蒙版,选择渐变工具,颜色设置为黑色到透明渐变,用中央拉出径向渐变。  12、用黑色画笔把人物及四周部分擦出来。 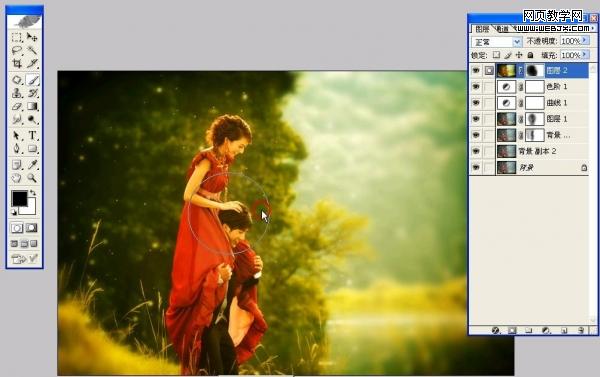 13、新建一个图层,盖印图层,图层混合模式改为“柔光”,加上图层蒙版,用黑色画笔把人物部分擦出来,完成最终效果。 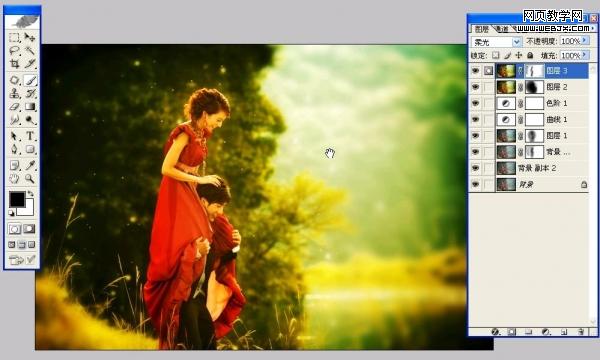 最终效果:  返回类别: Photoshop教程 上一教程: Photoshop为MM打造娇嫩美白的肤色 下一教程: PS滤镜打造逼真的质感皮革 您可以阅读与"Photoshop打造晨曦中浪漫的情侣"相关的教程: · Photoshop打造清楚浪漫的海景婚片 · 用Photoshop制成浪漫的“珍珠项链” · Photoshop制作红酒杯中的浪漫情侣 · Photosop调出浪漫的婚纱照片 · PS调出海边艳丽浪漫的色调 |
| 快精灵印艺坊 版权所有 |
首页 |
||