 |
|
|
| |
名片设计 CorelDRAW Illustrator AuotoCAD Painter 其他软件 Photoshop Fireworks Flash |
|
本例教程主要为大家介绍一种使用Photoshop调出精美纯色照片的方式,方式轻易上手,适合新手学习。    1、首先打开素材照片,按下Ctrl+J复制一层,然后选择“滤镜—模糊—高斯模糊”设置半径为8.2像素左右,如图所示。 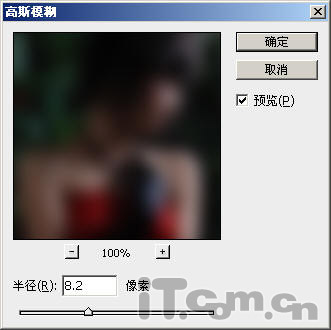 效果图: 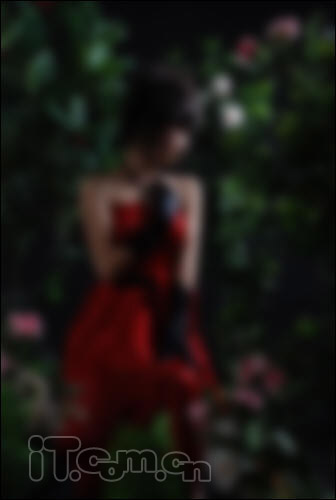 2、选择“编辑—渐隐高斯模糊”,降低不透明度,设置模式为“滤色”,如图所示。 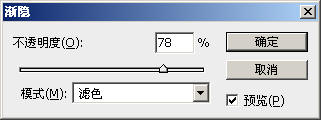 效果图:  3、按下Ctrl+J复制出图层1副本,设置其混合模式为“叠加”,如图所示。  4、单击图层1副本,选择“图层—图层样式—混合选项”,设置“混合颜色带”,按着Alt键便可拖动颜色带下方的调整点,如图所示。 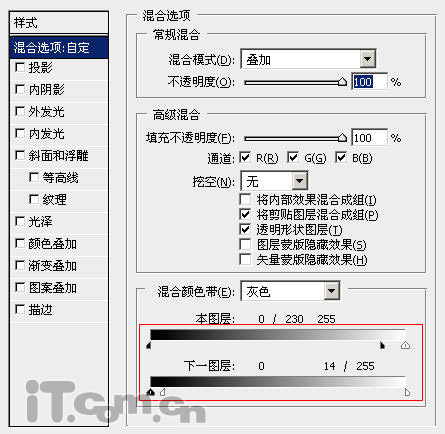 5、按下Ctrl+J复制出图层1副本2,设置其混合模式为“点光”,如图所示。  6、按下Ctrl+Shift+Alt+E盖印,然后选择“图像—调整—色相/饱和度”命令,勾选“着色”并进行调整,如图所示。 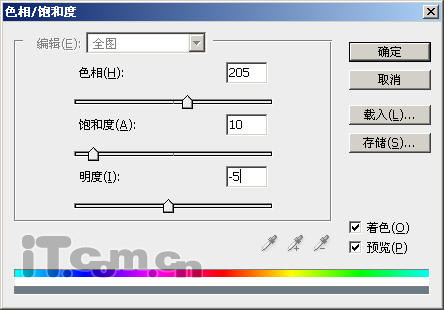 效果图:  7、选择“图像—应用图像”,设置如下图所示。 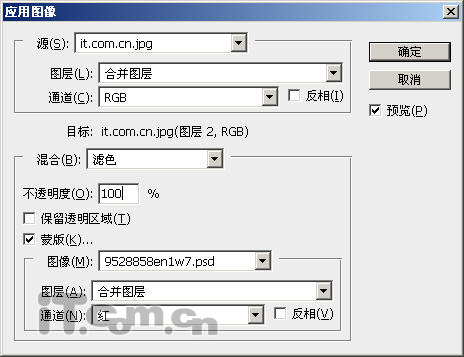 效果图:  8、来到这里,我们需要使用一个外挂滤镜—Topaz对照片进行锐化处理。设置方式如下图所示。单击下载:Topaz滤镜 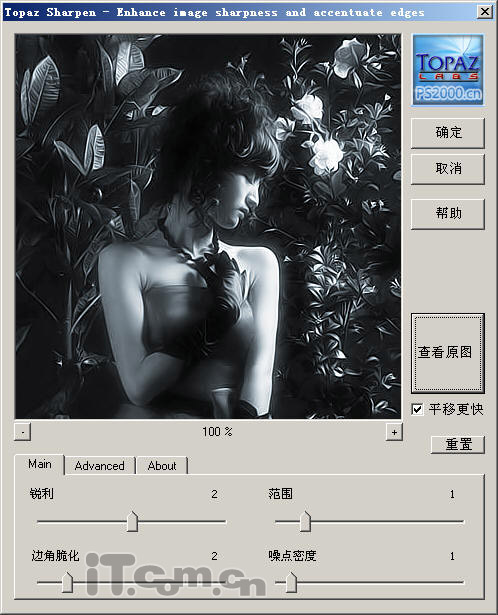 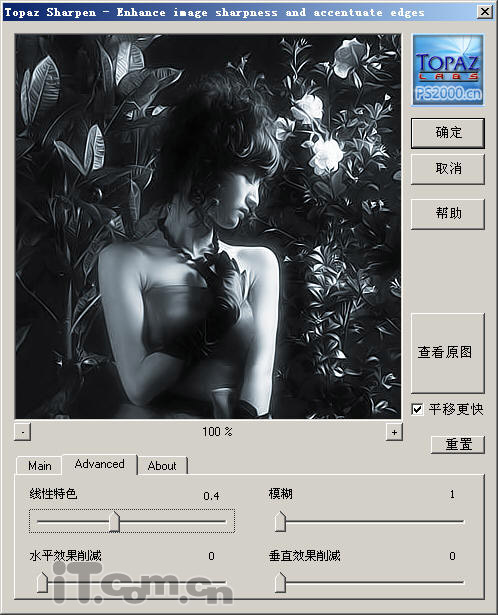 9、经过Topaz滤镜的处理后照片变得更清楚明亮了,但我们方式照片可以发现,人物的身体上有一些污点,如图所示。这是经Topaz滤镜处理的后遗症,我们可以使用“涂抹工具”对这些污点进行涂抹去除。  最终效果如图所示。  最后提醒大家,教程是死的,要活学活用才能调出更多动人的色彩。例如:假如我们在使用上述方式调色时跳过步骤6的着色效果,就会得到精美的彩色照片,如图所示。  返回类别: Photoshop教程 上一教程: Photoshop调出偏暗外景照片流行的暖色调 下一教程: Photoshop笔刷及滤镜制作美丽的光斑壁纸 您可以阅读与"Photoshop极品绝美调色教程"相关的教程: · Photoshop调色教程:唯美色调婚纱照片 · Photoshop调色教程:调出照片的清爽淡绿色彩 · Photoshop调色教程:美丽的青色非主流MM · Photoshop调色教程: 非主流效果 · Photoshop调色教程: 玛雅摄影后期色调 |
| 快精灵印艺坊 版权所有 |
首页 |
||