 |
|
|
| |
名片设计 CorelDRAW Illustrator AuotoCAD Painter 其他软件 Photoshop Fireworks Flash |
|
人物素材  材质素材 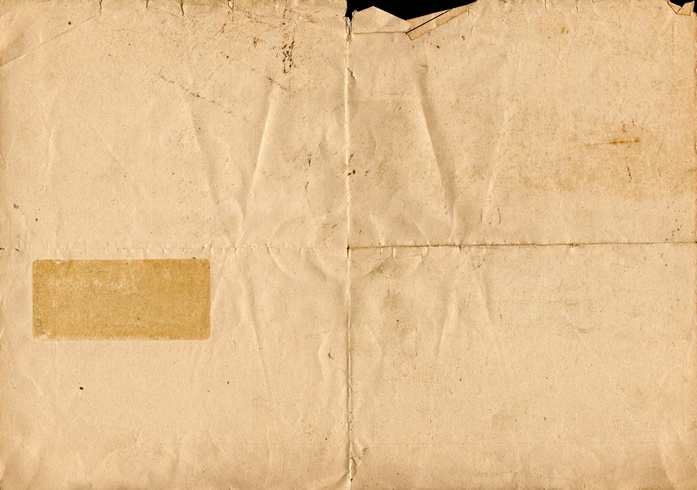 水彩素材  最终效果图! 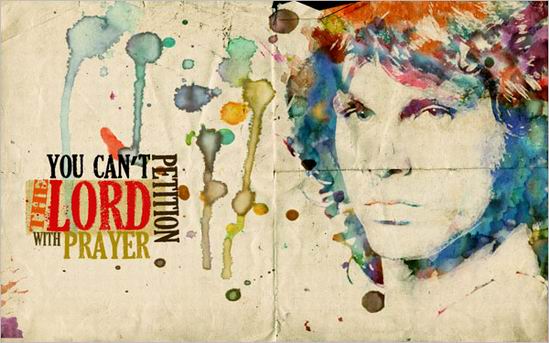 步骤 1、创建1920*1200大小的画布,并将人像素材复制到画布中,通过自由变换得到如下效果。  步骤 2、由于素材图分辨率较低,放大后需要对其进行修复。 图像 >> 调整 >> 亮度/对比度。 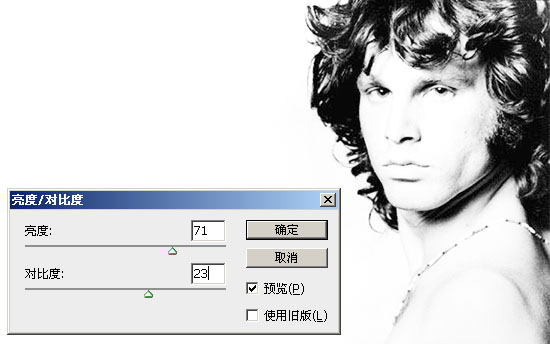 步骤 3、复制图层,在原图层上应用:滤镜 >> 艺术效果 >> 水彩。 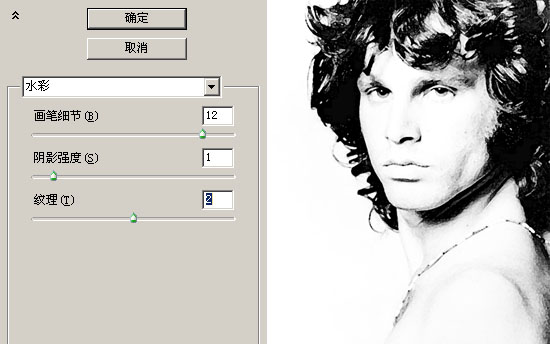 步骤 4、选择复制层,图像 >> 调整 >> 阀值。 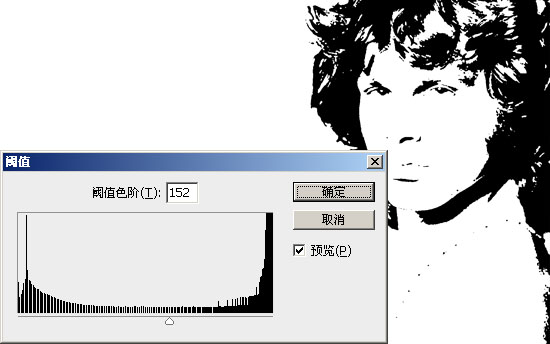 步骤 5、将阀值层混合模式设为“正片叠底”,合并阀值层和水彩层。 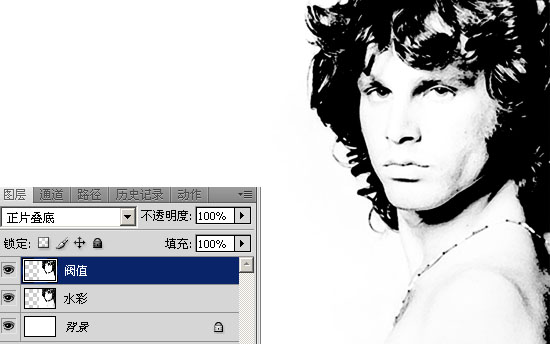 步骤 6、创建新图层,并使用水彩印记笔刷描绘画布。效果如下  步骤 7、隐藏笔刷层,选择人像层,全选(Ctrl + A),复制(Ctrl + C)。 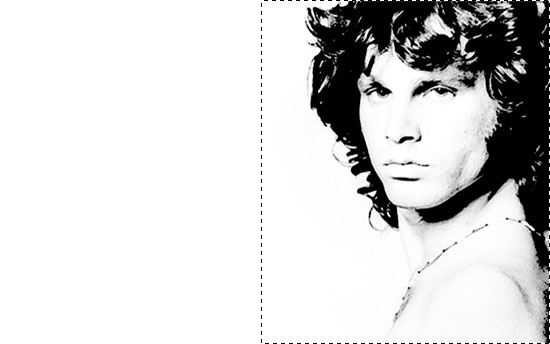 步骤 8、取消笔刷层的隐藏,并为笔刷层添加图层蒙版,按住Alt键并点击笔刷层蒙版进入蒙版编辑画面,粘贴 (Ctrl + V),反相(Ctrl + I)。 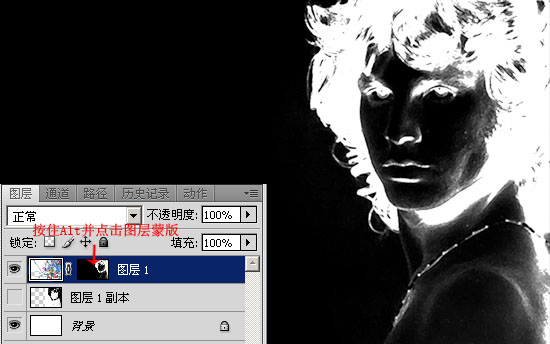 步骤 9、离开蒙版编辑画面,并隐藏人像层。 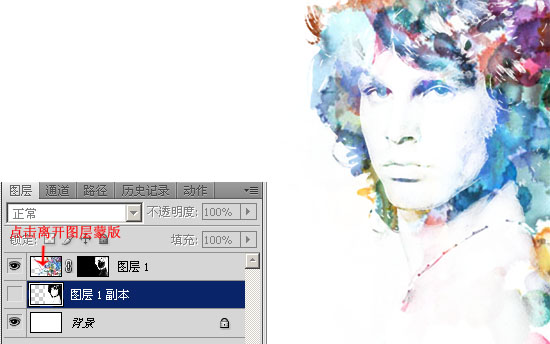 步骤 10、将背景素材复制到画布顶层,并将图层混合模式改为“线性加深”。 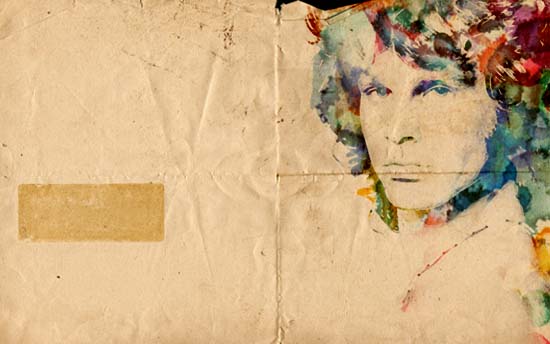 步骤 11、调整颜色、添加文字和其他笔刷图案得到最终效果。 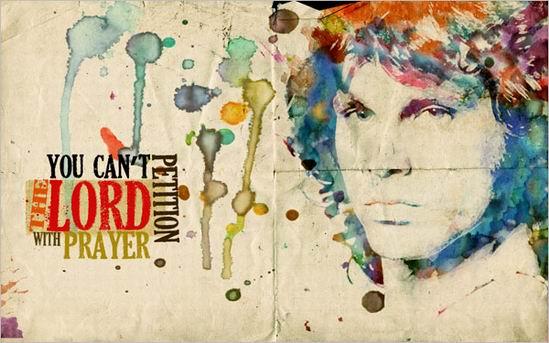 返回类别: Photoshop教程 上一教程: “基础熟悉”Photoshop技能大全介绍 下一教程: Photoshop调出可爱女孩淡粉的甜美色 您可以阅读与"Photoshop合成抽象的水彩人像画"相关的教程: · Photoshop超强抽象合成教程 抽象的脸(1) · Photoshop制作抽象的海螺效果 · Photoshop滤镜打造抽象的光影效果 · Photoshop制作抽象的彩虹背景 · Photoshop把真人转成逼真的水彩素描画 |
| 快精灵印艺坊 版权所有 |
首页 |
||