 |
|
|
| |
名片设计 CorelDRAW Illustrator AuotoCAD Painter 其他软件 Photoshop Fireworks Flash |
|
效果: 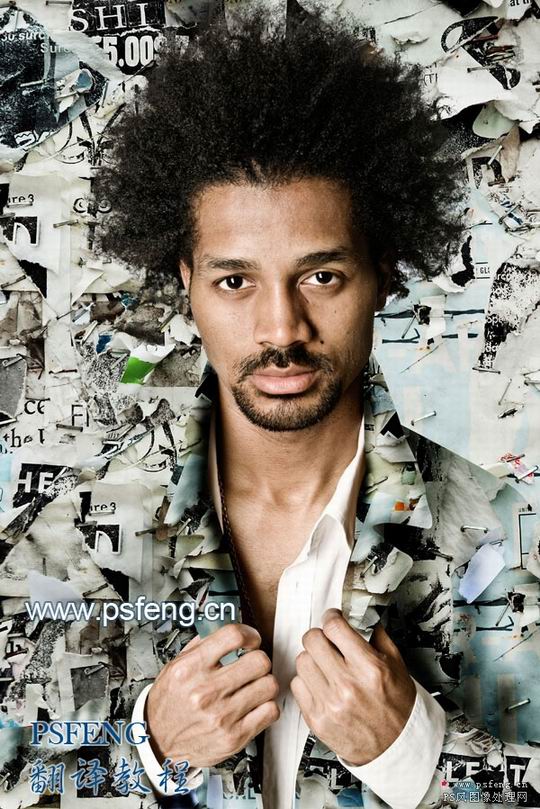 步骤: 第1步 我们首先要预备两张素材,一张为人物素材,一张为杂乱叠加纸张纹理素材.  第2步 我们先要抠出人物素材中的人物,这里我们是用"滤镜/抽出"来抠出人物,其实还有很多其它的方式,如通道,背景橡皮擦,魔棒等等,根据自己的习惯的实际情况. 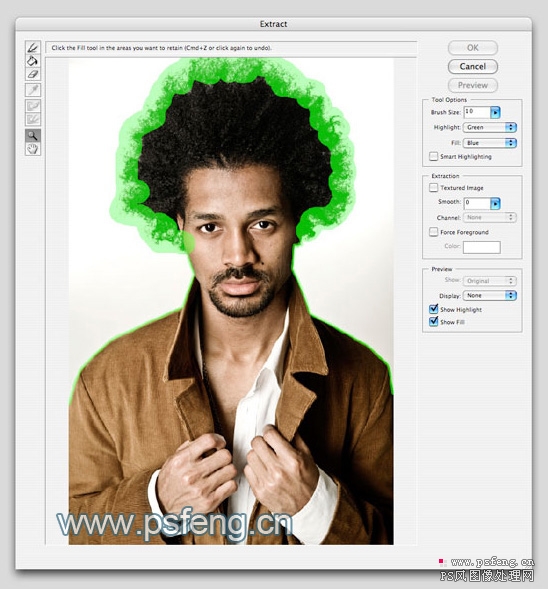 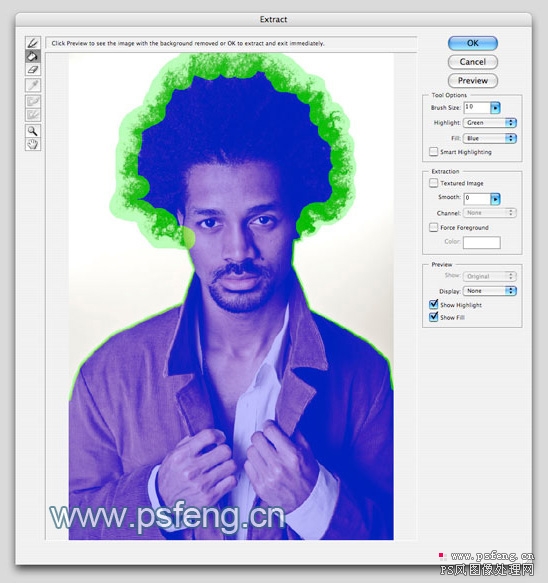 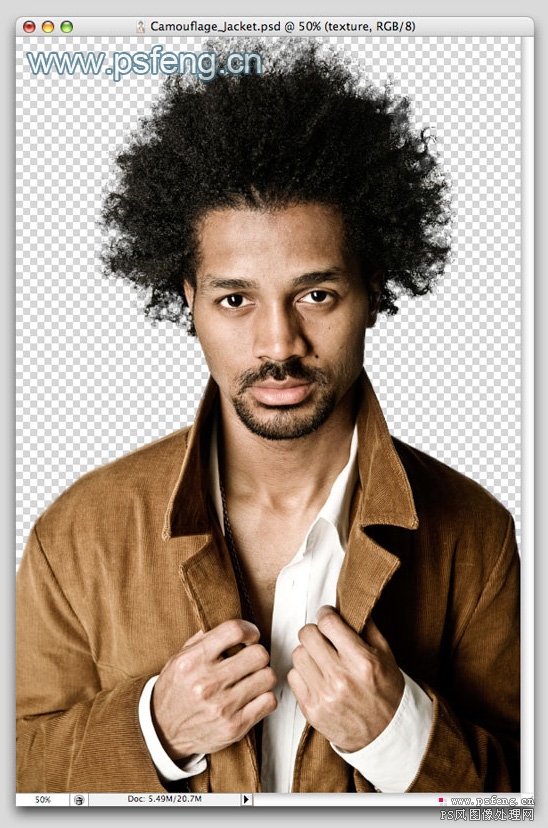 第3步 把杂乱叠加的纸张素材拖入人物素材里,做为背景层,我们会发现纸张纹理素材不够在,不能扑满整个背景,我们把缺口补齐. 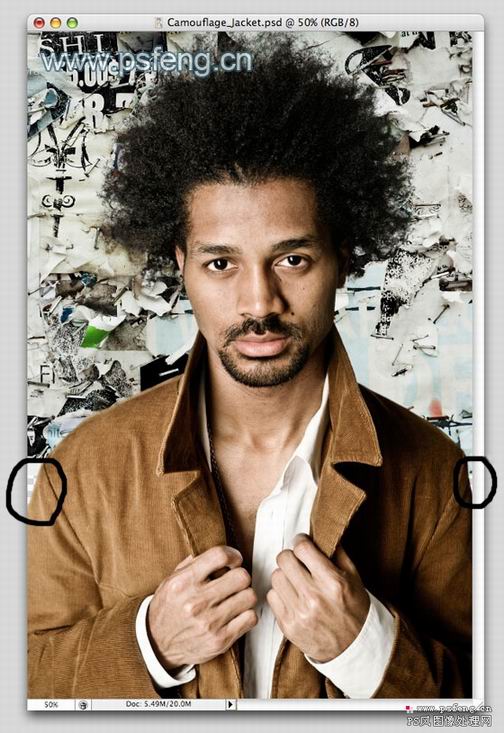 第4步 现在让我们开始建立我们的伪装拼贴夹克。我们把它分为六个部分。这将根据自己的想法,你也可以分成更多的零件来处理. 我选择使用矢量蒙板。矢量蒙板可以得到我们想要的局部图像。 让我们首先左侧开始复制纹理层。 然后移动位置到后面左侧的外套。 确保这层已被选中。 然后拿出钢笔工具勾出左则外套的一部分。 在用钢笔勾外套时尽量超过外套一点点,这样在我们用纹理拼贴时就不出现外套的边. 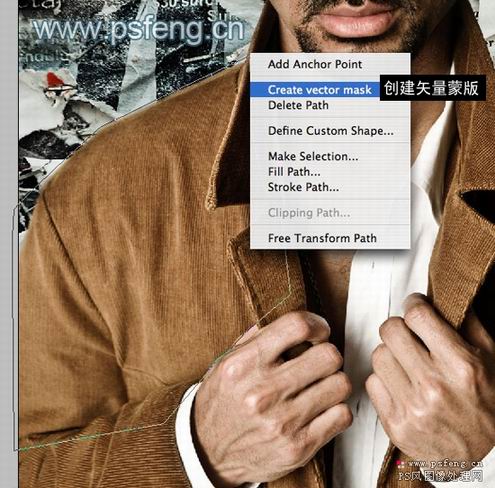  然后我们右击鼠标,选择创建矢量蒙版。接着我们选中适量蒙板,用钢笔要具直接在里面勾出手下面那一小块. 然后移到人物层上,我们就可以看到效果,如图:  第5步 现在,我们再复制一层纸张纹理层,也移到后面左侧的外套,最好和第4步移的位置不要一样,同样用钢笔工具勾出左臂,添加矢量蒙版,然后移到顶层.  第6步 用同样的方式勾出外套领部,注重手指间的部分.在用钢笔勾的时候,隐藏我们前面已经做好的纹理,这样方便正确的勾出领部.    第7步 同样的方式勾出其它部分 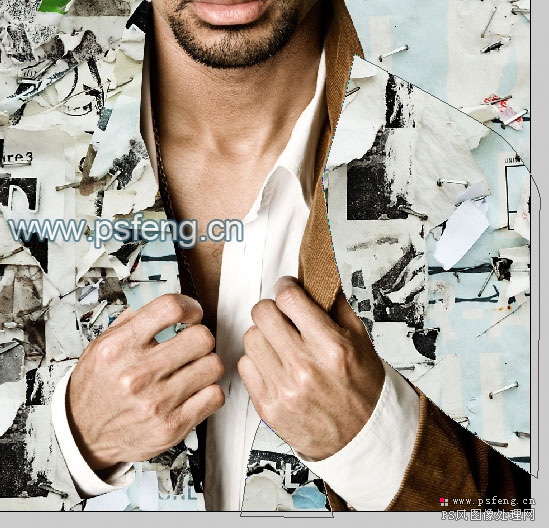     第8步 各部分全部勾出来后,我们要对其进行明暗处理. 首先对领部进行明暗处理,我们这里用加深减淡工具来处理.选中领部纹理层,然后用加深减淡工具沿边缘涂抹,如图中箭头.    第9步 同样对左则和右则进行明暗处理.如图(有提示箭头) 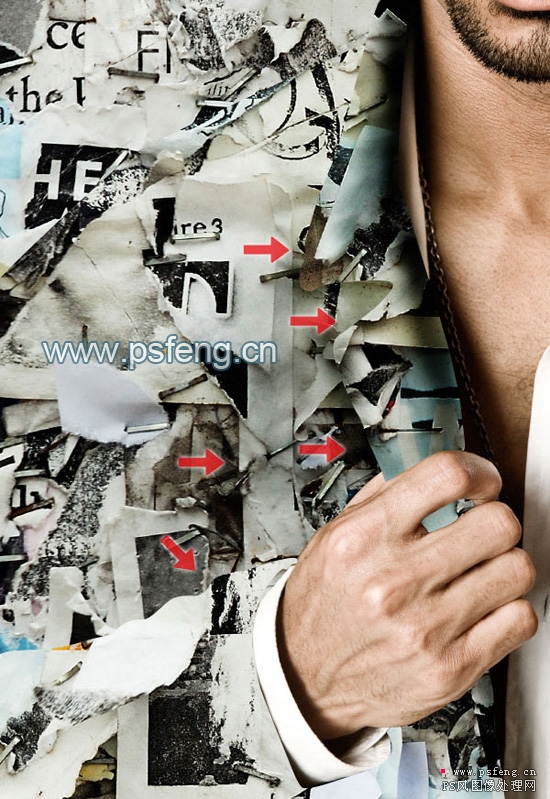   第10步 对袖子进行明暗处理.如图(有提示箭头)  结束 最后检查一下细节部分哪里需要修改,然后做整体的调整后就完工了.  返回类别: Photoshop教程 上一教程: PS制作古典圆形小包 下一教程: 金属质感圆形按钮 您可以阅读与"Photoshop合成一件迷彩衣服"相关的教程: · Photoshop滤镜合成一幅日全蚀壁纸 · Photoshop合成一个恐怖的血腥场景 · photoshop合成一个落入凡间的天使 · PS合成一个动人的故事场景 · PS合成一张诡异的电影海报 |
| 快精灵印艺坊 版权所有 |
首页 |
||