 |
|
|
| |
名片设计 CorelDRAW Illustrator AuotoCAD Painter 其他软件 Photoshop Fireworks Flash |
|
相关文文章:Photoshop设计一款炫彩美女海报(2) 在本教程中,我会展示一些创建漩涡(create swirls 也可以叫螺旋图案吧)的方式,并结合它们,你将学习到一些异常强盛的技术,让你能轻松地运用不同风格的旋涡(螺旋图案)。(本教程包含许多基本光芒设计技巧~很值得大家学习,不难,就是异常繁琐–活力盒子注)
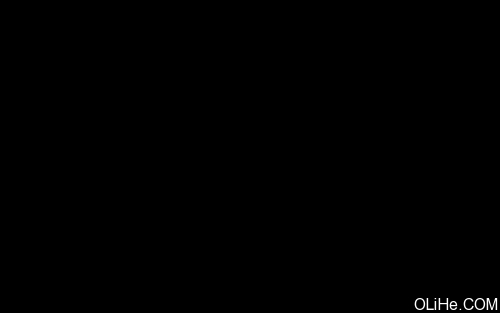
找一张模特的照片,我从deviantart找到这张照片。当然我要感谢这张照片的作者:

剪切出模特的图像,把它放在新层中(黑色背景上面)。

创建一个新层,在这里使用标准的普通笔刷来描绘模特图层的背景。画笔的颜色是#CD00FE(不透明度20%)
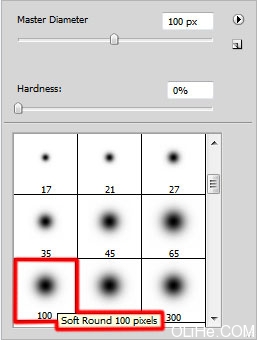

使用矩形工具(u)继承创建背景,用#DD00FF色描绘矩形。还应该运用一点自由变换选项。该层需要放在模特图层的下方。

创建一个新层,应用标准的画笔,使用之前用过的黑色(不透明度20%)来加深粉红色的矩形图层。这一新层也需要放在模特图层下方。(其实做出这一步有很多种方式,大家可以尝试一下。)

按住Alt键在粉红色矩形层和黑色笔刷层之间点击(在图层面板里)。
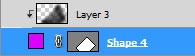

下一步,我们将使用直线工具(U)(重量为5PX)来绘制粉红色矩形的边缘线。这条直线使用颜色#DD00FF。这层应该放在模特图层下方。

点击图层面板上的粉红色矩形层设置图层样式,混合选项>渐变叠加
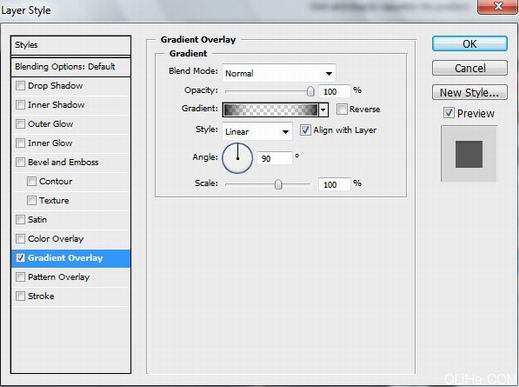
渐变的参数
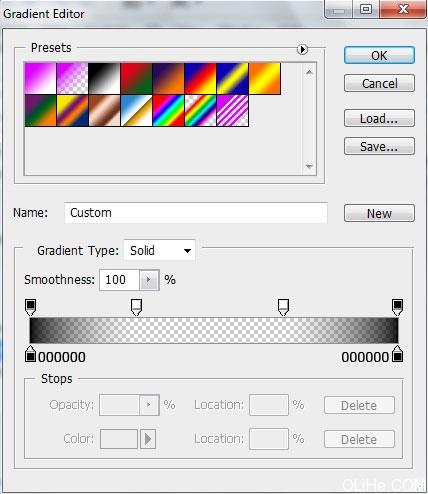

假如你合并了粉红色矩形以及它的阴影和边缘线这些图层,可能会得到最好的效果(按Ctrl键标记相应的层,并按鼠标左键移动图层到创建的一个新图层组上)。 复制图层组,改变矩形副本和它边缘线条的颜色——#4F92C7。使用自由变换选项,将副本放在下图所示的位置:

接下来,我们打开Adobe Illustrator程序。选择钢笔工具(P)画两条黑线。
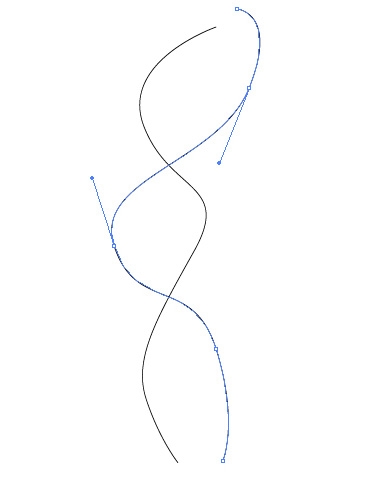
使用直接选择工具(A),选定两点,应用对象>混合>混合选项
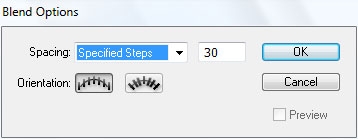
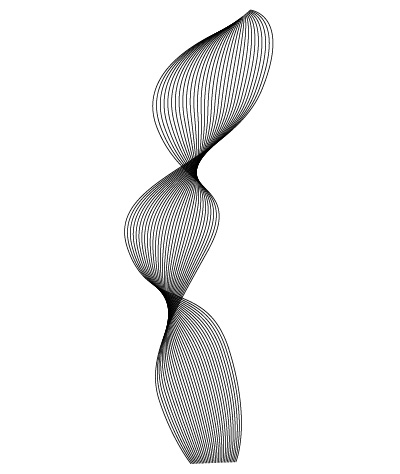
选中装饰点,然后按下CTRL + C(复制),回到Adobe Photoshop软件。按Ctrl + V(选择智能物体)粘贴。选择线条图层,应用下面的图层样式: 混合选项>颜色叠加
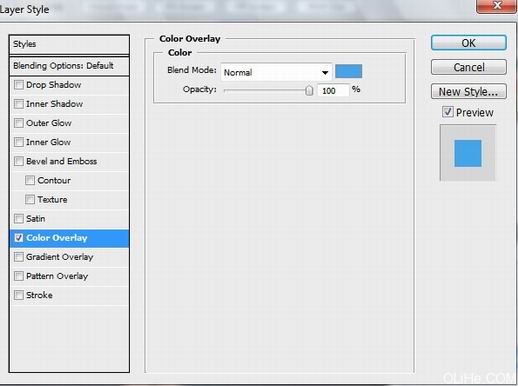

图层参数: 不透明度34%

创建一个新层,应用黑色的标准笔刷(不透明度10%)加深线条的边缘。
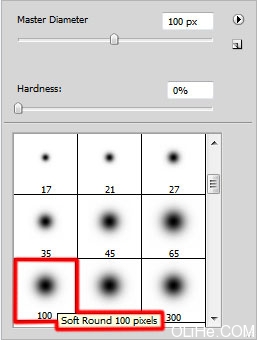

在接下来的新图层中(创建新的层)我们将应用上述提到的标准画笔,使模特背后的区域变亮。笔刷要使用白色(不透明度15%)。这一层需要放在模特图层的下方。

现在,我们将在模特的头部位置创建一个圆,使用椭圆工具(U)。
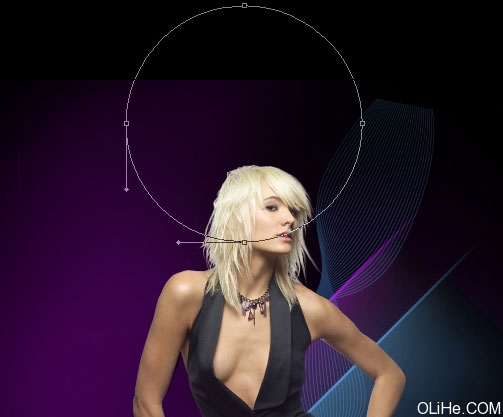
图层参数: 填充0% 混合选项>内阴影
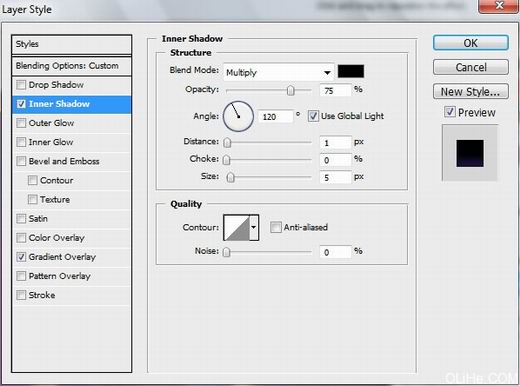
混合选项>渐变叠加
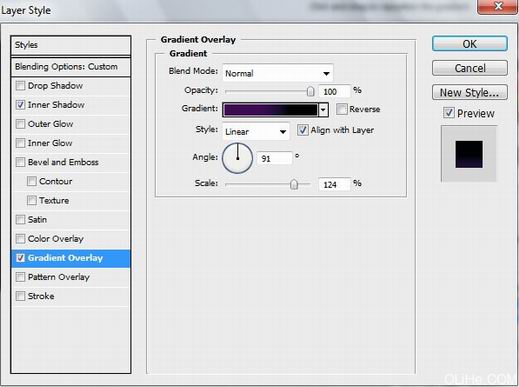
渐变参数
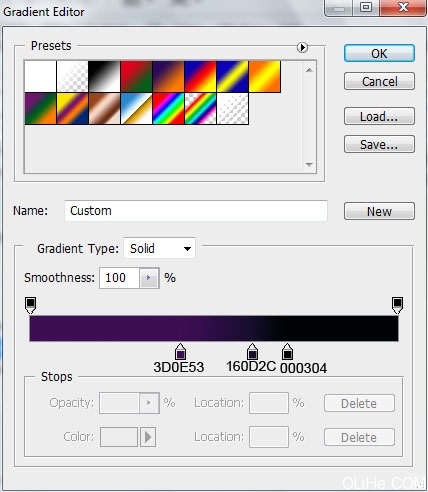

在这个教程中我使用的是下图来自 DinPattern的图案: Dead Kings

Disco Gold

Humidor

Medallion Burned

现在,我们将在模特手腕四周画几个漩涡(水滴外形图案),选择钢笔工具(P)完成。
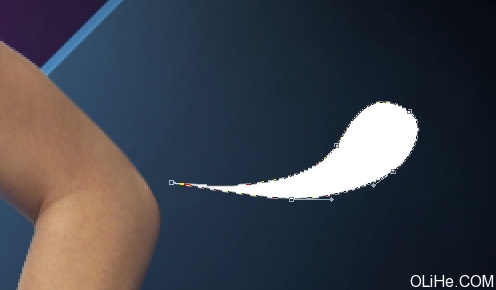
图层样式: 混合选项>斜角与浮雕
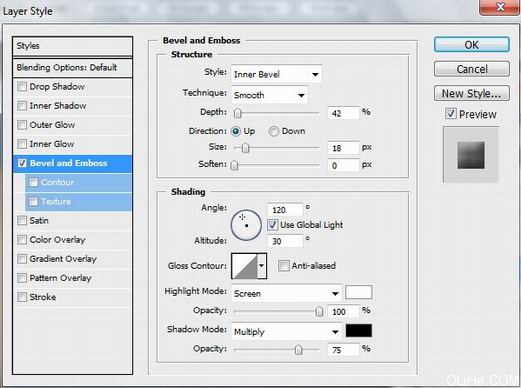

接下来,我们将插入先前保存的纹理层,按Ctrl + U应用,把纹理层放在漩涡层的上方。
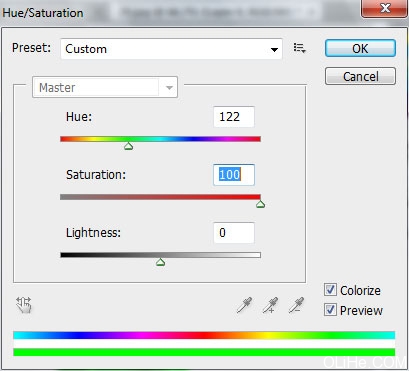

按住Alt键在纹理层和上一层之间点击(在图层面板中)。
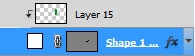

继承添加装饰品,使用先前用的工具——钢笔工具(P)。该层的颜色为#1685D4。

图层样式 混合选项>内发光
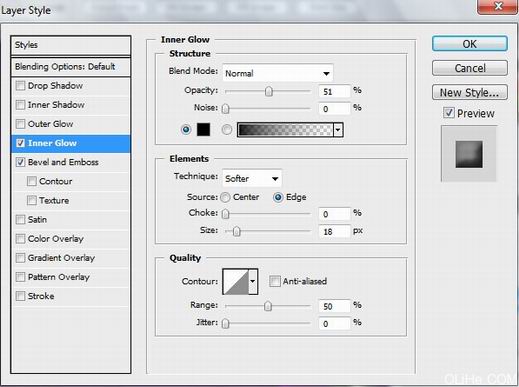
混合选项>斜角与浮雕
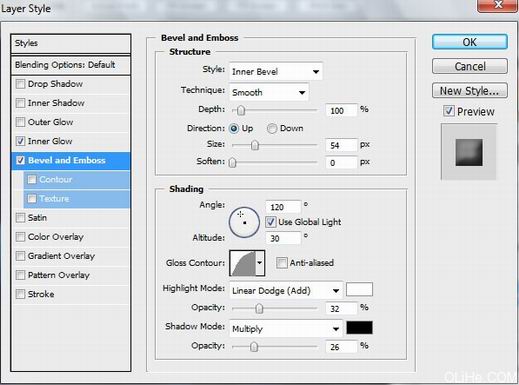

插入纹理图层

图层参数: 填充30%

按住Alt键在纹理层和上一层之间点击(在图层面板中)。
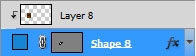

我们继承添加下一个装饰品,应用钢笔工具(P)。

图层样式 混合选项>投影
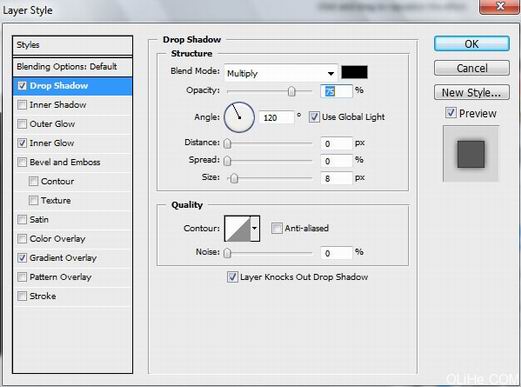
混合选项>内发光
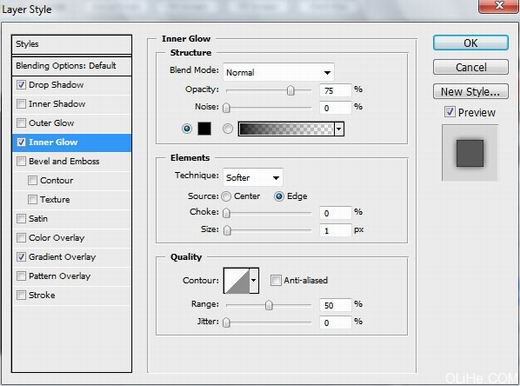
混合选项>渐变叠加
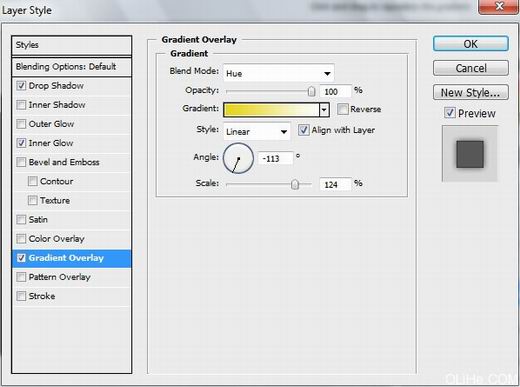
渐变参数
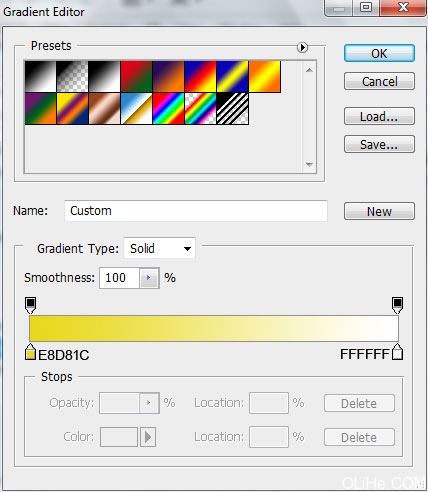

把这个纹理放到图层之上,但它应低于模特层。

按住Alt键在图层之间点击:
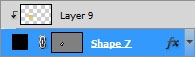

让我们给装饰品添加一些亮点,应用钢笔工具(P)。

图层参数: 填充0% 混合选项>渐变叠加
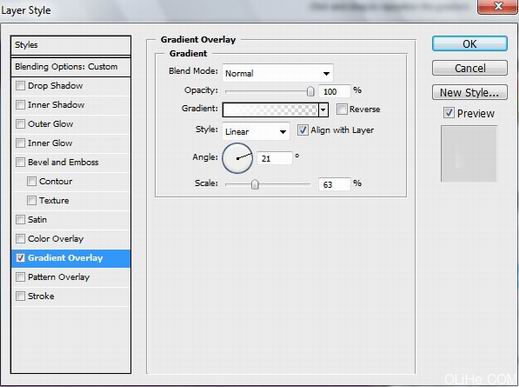
渐变参数
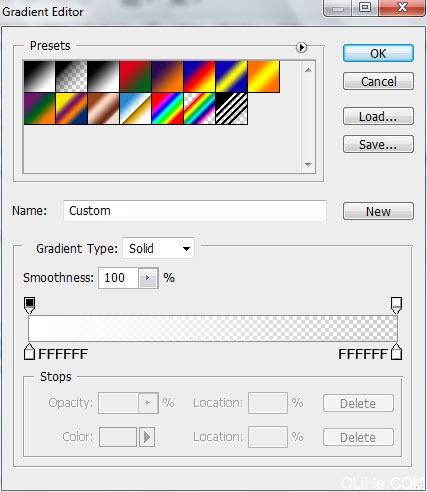

使用一样的钢笔工具(P),试着添加下一个装饰元素,使用颜色#FFB904
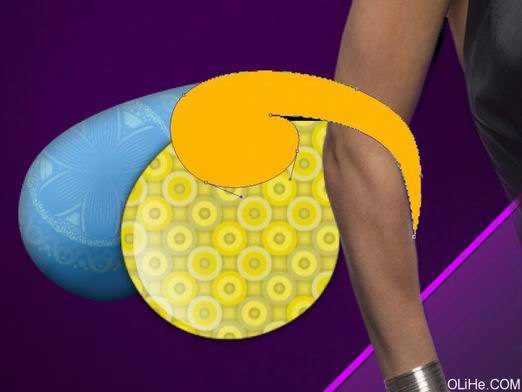
图层样式: 混合选项>投影
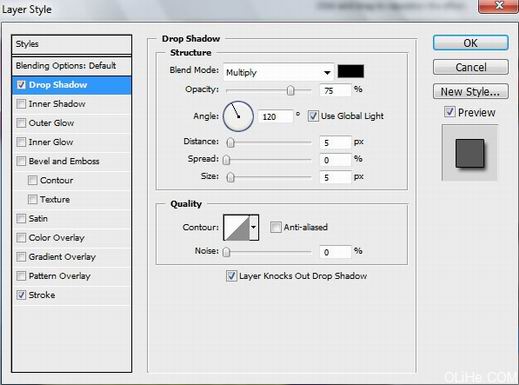
混合选项>描边
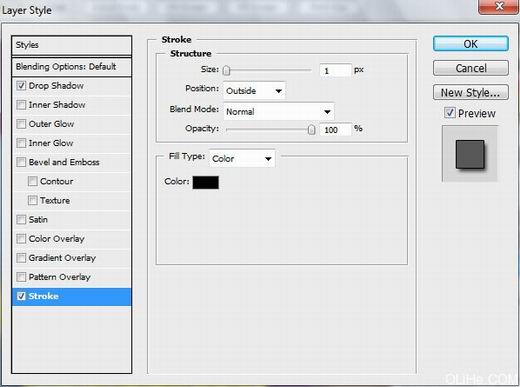
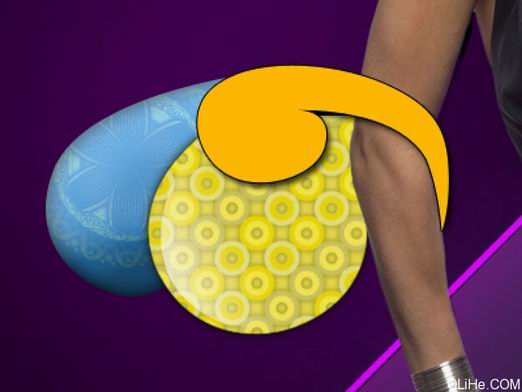
复制三次最后作出的图层,选择自由变换选项使每一个副本依次缩小比例,更改副本图层的颜色。顶层用白色(其他副本颜色见图)。对所有的副本使用——混合选项>描边

按住Alt键在副本和第一个图层(原版)之间点击:
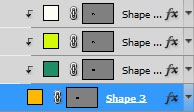

把所有的复制层和原版外形层合并为一组,(按Ctrl键标记相关图层并按住鼠标左键移动标记层到创建新的组里)。 复制这个图层组,并选择自由变换选项来改变它的大小,如下:

继承添加装饰元素,用钢笔工具(P)。

返回类别: Photoshop教程 上一教程: 用Photoshop绘制周杰伦超酷海报 下一教程: 鼠绘花瓣唇形 您可以阅读与"Photoshop设计炫彩美女海报(1)"相关的教程: · Photoshop设计炫彩美女海报(2) · Photoshop打造绚丽时尚的美女海报 · Photoshop设计NIKE的广告海报 · 特效制作 Photoshop制作风格化美女艺术海报 · Photoshop制作设计类海报 |
| 快精灵印艺坊 版权所有 |
首页 |
||