 |
|
|
| |
名片设计 CorelDRAW Illustrator AuotoCAD Painter 其他软件 Photoshop Fireworks Flash |
|
如何让图片如丝带飘起来先来看下效果图,是不是觉得心痒痒,手也开始痒痒的。那么就一起动手来做这个效果。(PS:photoshop的版本要CS2以上才可以)  1、在PS中新建一个文档,然后利用钢笔工具描出发图所示的路径。(呵呵,这步只能靠自已的经验了。) 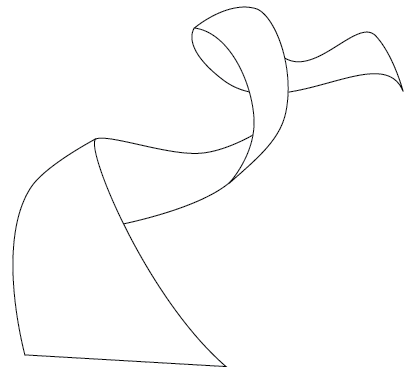 2、打开三幅图,然后把它们结合在一起。 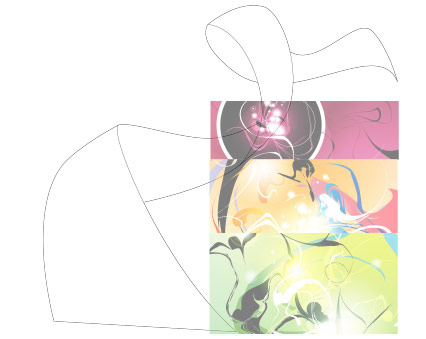 3、把图像的不透度改为40%-50%,这样就可以看到下层的路径。编缉>变换>变形。这样就会看到每一个网格有四个定位点。要弯曲图像的时候,我们控制每个节点上的锚点就可以改变图像的外形。重复上面的步骤,把图像放如图所示的地方。下面是步骤的截图。 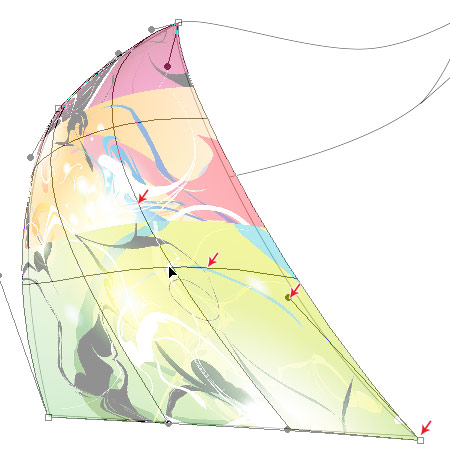 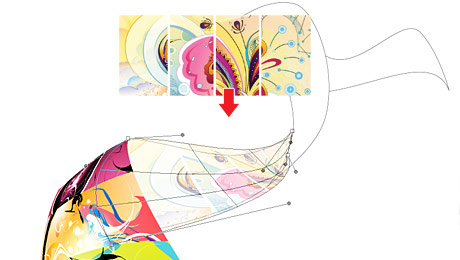 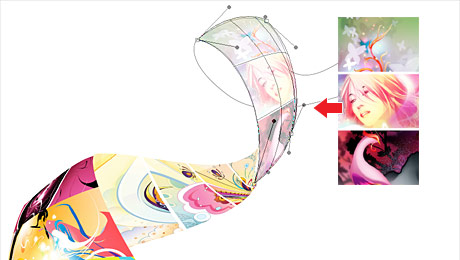  4、把这些图像各建立一个单独的组(如图:1,2,3,4) 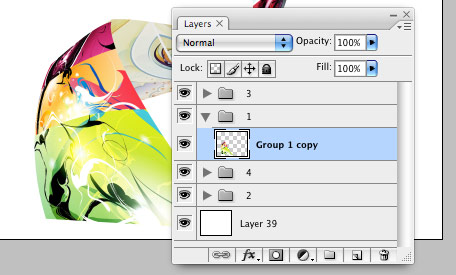 按首ctrl不放然后点击目标图层,这样就可以迅速的选择。再为每个组添加图层蒙版(这样就可以得到一个完美的平滑曲线) 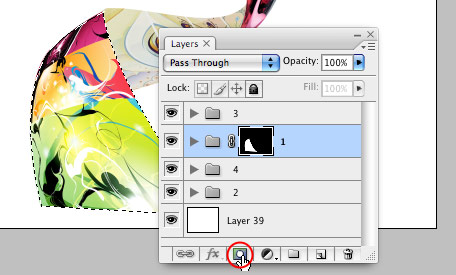 5、在组1上新建一个图层,选择渐变工具,设置颜色从黑色到透明。然后从上往下拉。重复上面的步骤,为另外三个组做渐变。 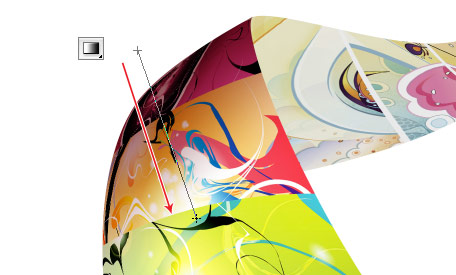  6、为了让图像有个立体效果,给图像添加个光泽。新建一个图层,使用选区画一个圆形选区,然后使用渐变让圆形发光。利用变形工具,压缩,旋转角度,放到合适的位置。  7、这一步我们来做一个边框。新建一个图层,然后在选区中填充黑色,然后把选区向左移动1或2象素。按DELETE键,删除所选的区域。  8、最终效果如下。  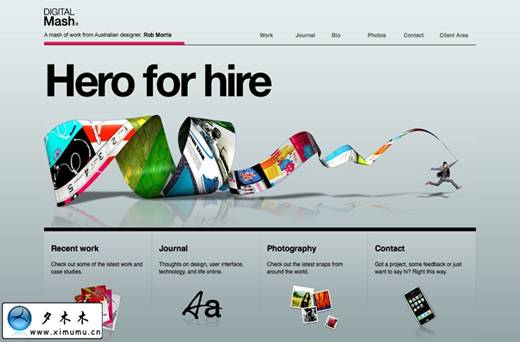 返回类别: Photoshop教程 上一教程: PS滤镜打造秀丽花朵 下一教程: Photoshop制作一款逼真的小型MP3 您可以阅读与"Photoshop极品创意使图片如丝带般飘动"相关的教程: · PS对画质不好的图片如何调色 · 使图片更清楚的方式 · 桔子数码照片PHOTOSHOP创意教程 · PHOTOSHOP的极品滤镜KPT5.0(十)KPT Shape Shifter · Photoshop制作无限创意画框 |
| 快精灵印艺坊 版权所有 |
首页 |
||